Video veya ses yakalamak için Chromebook'ta yerleşik kaydediciyi bulamadığınızda, Chromebook için en iyi 10 kaydediciyi içeren bu sayfa sizin için hazır. En iyi Chromebook kaydedici ile kolayca video ve ses kaydı yapabilirsiniz.

%100 Güvenli. Reklamsız.
%100 Güvenli. Reklamsız.
Chromebook'ta ses veya video kaydedebilir miyim? Bazı çevrimiçi DAW'ları (TwistedWave ve Audiotool gibi) kullanmaya çalıştım, ancak ses kartımdan sadece mikrofondan hiçbir şey kaydedemedim. Chromebook'ta dahili ses kaydetmenin herhangi bir yolu var mı? Teşekkürler.
Bir Chromebook kullanıcısıysanız ve Chromebook'ta video veya ses yakalamanız gerekiyorsa, bunu yapmakta zorlanabilirsiniz. Aslında, birçok çevrimiçi Chromebook kaydediciler ve eklentiler kayıtları yapmanıza yardımcı olabilir. Yerel kamera uygulamasıyla ses / video kaydetmenize de izin verilir.
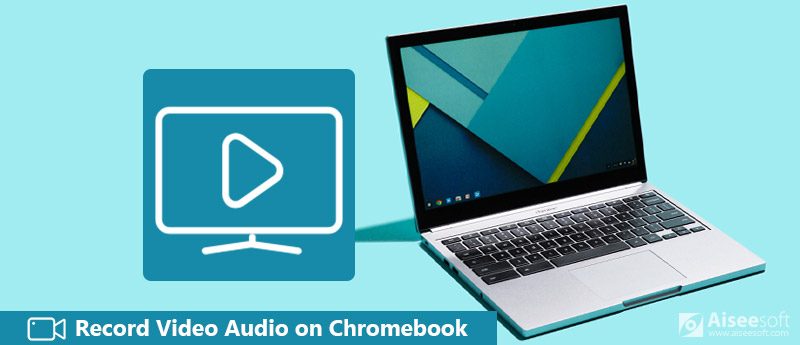
Chromebook'ta Video Sesi Kaydetme
Sorun şu ki, istediğiniz zaman Chromebook'ta video sesi kaydetme, Chrome OS ile uyumlu bir kayıt seçmelisiniz. Bu yazıda, Chromebook hakkında daha fazla bilgiyi sizinle paylaşacağız. Dahası, alabilirsiniz En iyi 10 Chromebook kaydedici Chromebook'ta ekran ve ses yakalamak için.
Chromebook'uma ses kaydedebilir miyim? Cevap Evet.
Chromebook, Linux tabanlı Chrome OS'yi işletim sistemi olarak çalıştıran bir dizüstü bilgisayar veya tablettir. Öncelikle, çoğu uygulama ve veri makinenin kendisinde değil bulutta bulunan Google Chrome tarayıcısını kullanarak çeşitli görevleri gerçekleştirmek için kullanılır. Size Windows veya Mac gibi yerleşik kaydedici sağlamaz.
Sonuç olarak, video veya ses kaydetmek için yardım için profesyonel Chromebook kaydedicilere başvurmanız gerekir. Chromebook için en iyi video veya ses kayıt cihazlarını almak için ikinci bölümü okumaya devam edin.
Chromebook'ta ses veya video yakalamak için iyi bir kayıt cihazı ararken, Windows veya Mac OS ile değil Chrome OS ile uyumlu bir araç aldığınızdan emin olun. Aralarından seçim yapabileceğiniz en iyi 10 Chromebook video ve ses kaydedicisini paylaşıyoruz.
Screencastify Chromebook'ta tüm masaüstünüzü, tarayıcı sekmenizi veya web kameranızı yakalamanın en kolay yolunu sunar. Çekim çerçevesini özelleştirebilir ve tercih edilen kayıt sekmesini seçebilirsiniz. Çekilen video Google Drive'a WebM veya VP8 olarak kaydedilir veya YouTube'a yüklenir.
kusur: Bu kaydedici eklentisinin ücretsiz sürümü 10 dakikalık video uzunluğu, ayda 50 video ve filigran içerir.
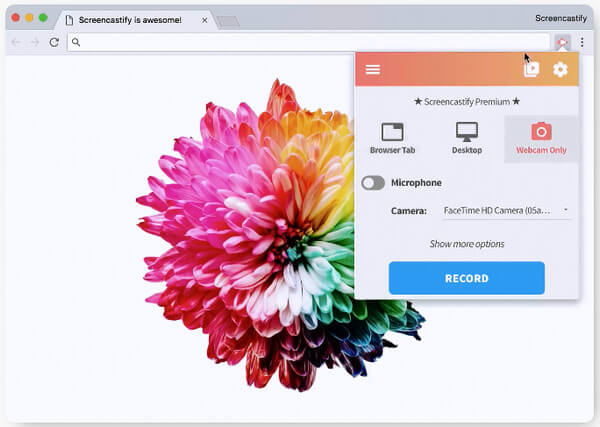
Chromebook'ta video sesi kaydetme adımları
Clipchamp hepsi bir arada bir video dönüştürücü, video kompresörü, webcam video kaydedici, video düzenleyici. Kaydedilen videoları YouTube, Vimeo veya Facebook'a veya Chromebook'unuza veya Google Drive'ınıza yükler. Video kayıt çözünürlükleri 360p, 480p ve 720p olabilir.
Not: Sekme kaydını desteklemez ve kaydetmek istediğiniz tek web kamerasını tutmak için diğer sekmeleri kapatmanız gerekir ve ücretsiz sürüme bir filigran eklenir.
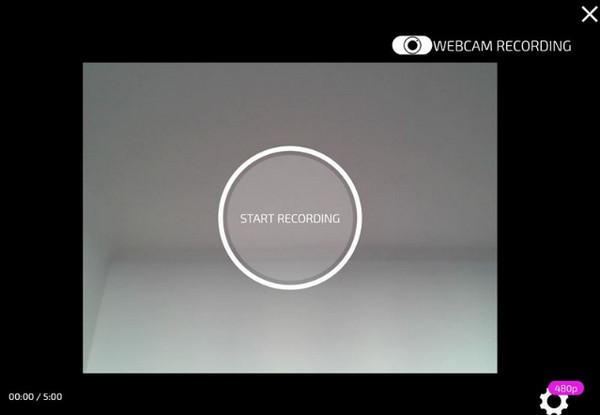
Chromebook'ta video sesi kaydetme adımları
Ses bulutu kullanımı çok kolaydır ve kendi parkurunuzu Chromebook'ta kaydetmeye başlamanızı sağlar. Ayrıca ses parçalarına yorum eklemenize ve bunları Twitter, Tumblr, Facebook ve Foursquare aracılığıyla aileniz ve arkadaşlarınızla paylaşmanıza olanak tanır. Bu Chromebook kaydedici, internet bağlantısı olmadığında bile kullanılabilir.
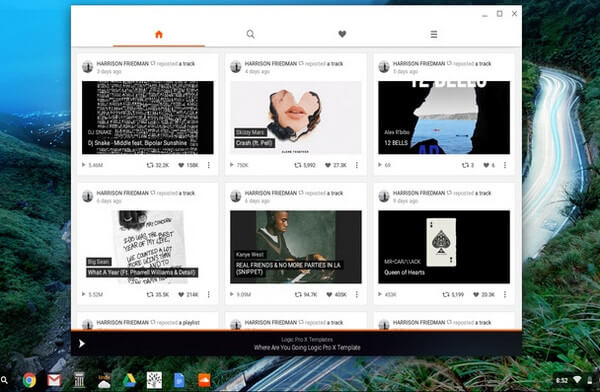
Chromebook'ta ses kaydı kaydetme adımları
Apowersoft Ücretsiz Online Ses Kayıt Cihazı Chromebook'ta çaldığınız mikrofonla yüksek kalitede ses ve ses kaydı yapabilen tarayıcı tabanlı bir uygulamadır. Aynı şekilde ID3 etiketleri ekleyebilir ve dahili ses kütüphanesi dosyaları düzenlemek için daha iyi bir yol sağlar. Chrome OS ile tamamen uyumludur ve ek Chromebook'lar gerekmediğinden bu Chromebook ses kayıt aracını kullanmak çok kolaydır.
Bilmeniz gereken bir şey, başlatıcıyı Chromebook'unuza ilk kez indirip yüklemeniz gerektiğidir.
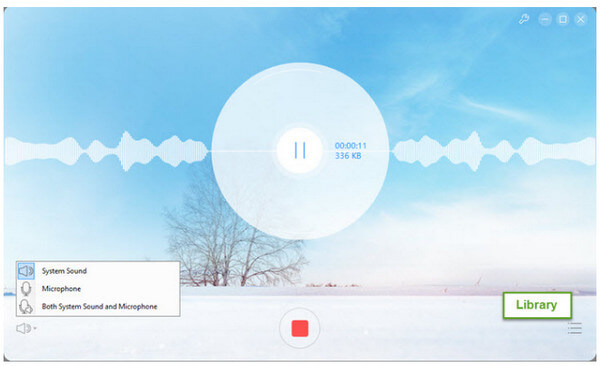
Chromebook'ta video sesi kaydetme adımları
Loom Video Kaydedici , kolaylıkla görüntü ve ses yakalamanıza yardımcı olabilecek, kullanımı kolay bir Chromebook kaydedicidir. Kaydetmek için tek tıklama, bitirmek için tek tıklama ve otomatik olarak panonuza kopyalanabilen genel olarak paylaşılabilir bir URL. Tam masaüstü kaydı, öne bakan kamera veya yalnızca sekme ile kullanım durumlarında esnektir. Sınırlama olmaksızın, dilerseniz saatlerce kayıt yapabilir ve MP4 olarak kaydedebilirsiniz. (Bul MP4 Ekran Kaydedici burada)
Not: Chromebook'ta kaydetmek için ekranın bir bölümünü seçemediniz.
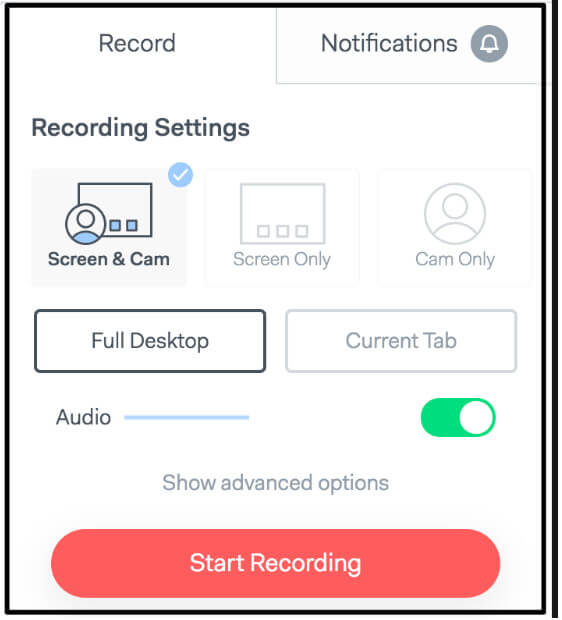
Chromebook'ta video sesi kaydetme adımları
Çevrimiçi Ses Kayıt Cihazı mikrofondan ses kaydeden ücretsiz basit bir uygulamadır. Ses kaydından sonra sesi kırpabilir ve Chromebook'unuzda MP3 olarak kaydedebilirsiniz. Bu Chromebook ses kaydedici, web kamerası kaydını destekler. Yalnızca 7 dakikaya kadar kayıt yapmanızı sağlar. Ayrıca, uygulamayı çalıştırmak için flash adobe'a sahip olmanız gerekir.

Chromebook'ta ses kaydetme ve düzenleme adımları
Vocaroo kullanıcıların kolayca ses kaydı yapmasını sağlayan web tabanlı bir araçtır. Chromebook'ta ses kaydı için herhangi bir hesap veya üyelik gerektirmez. Vocaroo tarafından yapılan ses kaydı bir gömme kodu kullanılarak indirilebilir veya paylaşılabilir. Bilmeniz gereken bir şey, bu Chromebook ses kaydedicinin yalnızca mikrofondan ses kaydetmesi ve ses kaynağını seçememesi.
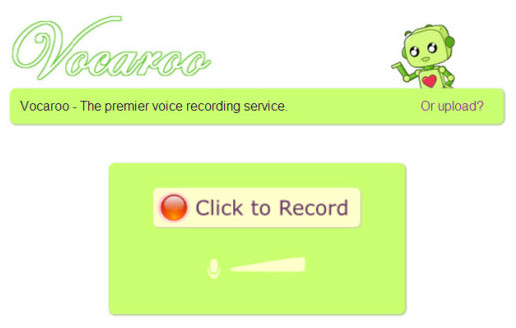
Chromebook'ta ses kaydetme adımları
Size e-posta gönderme veya dosyayı gömme gibi çeşitli seçenekler sunar. Ayrıca kaydedilen dosyayı doğrudan dizüstü bilgisayarınıza indirebilirsiniz.
Spreaker podcast'leri oluşturma, dağıtma, ölçme ve dinleme çözümünüzdür. Ses, müzik ve efektleri karıştırmanıza olanak tanıyan basit bir konsol içeren web ve mobil uygulamalar. Toplantı sahipleri ve diğer dinleyicilerle etkileşime geçin, içeriğinizi farklı sosyal ağlara ve platformlara paylaşın ve dışa aktarın ve kitleniz hakkında ayrıntılı analizler alın. Spreaker web'de, Android, iOS ve Windows cihazlarında kullanılabilir.
Not: Spreaker sadece 15 dakikaya kadar kayıt yapmanıza izin verir.
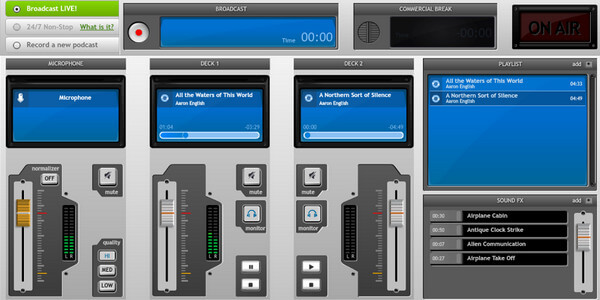
Chromebook'ta ses kaydetme adımları
Nimbus Yakalama web sayfasını ya bir bölümünü ya da tüm tarayıcı penceresini kaydeder. Ekranınızdan, sekmenizden, etkin programınızdan, web kameranızdan vb. Video kaydedebilirsiniz. Video çizebilir ve kaydı YouTube ve Google Drive'da (Premium) yayınlayabilirsiniz. Fotoğraf çekerken video kaydetmekten daha iyi sonuç verir.
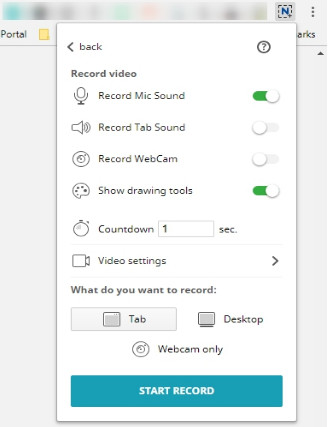
Chromebook'ta video kaydetme adımları
Vidyard GoVideo yeteneğine sahip kayıt web kamerası veya sadece birkaç tıklamayla ekran yakalayın. Video kayıtlarınızı e-posta veya YouTube, Facebook, LinkedIn ve Twitter vb. Aracılığıyla paylaşabilirsiniz. Birisi videolarınızı izlemek için izlediğinde bildirim alabilirsiniz. Videolar herhangi bir cihazda veya ekran boyutunda oynatılacak şekilde optimize edilmiştir.
Kusurlar: Video indiremezsiniz ve kayıt sınırı video başına 1 saattir.
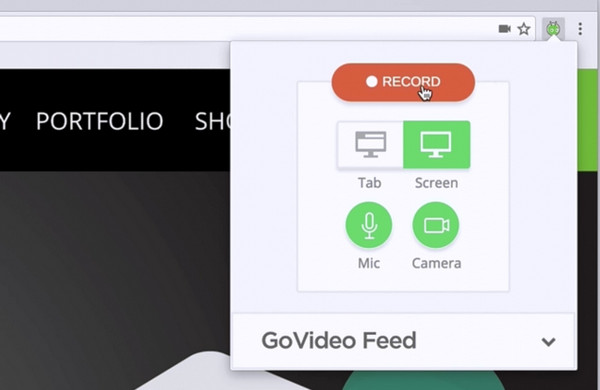
Chromebook'ta video kaydetme ve paylaşma adımları
İhtiyacın olabilir: Müzik çalarken ses yakalamak için en iyi 5 ses kaydedici.
Önerilen en iyi 10 kayıt cihazı ile Chromebook'ta ekran veya ses kaydı yapabilirsiniz. Bu bölümde, Windows PC veya Mac'te video / ses yakalamak istediğinizde size harika bir Ekran Kaydedici sunuyoruz.

Dosya İndir
%100 Güvenli. Reklamsız.
%100 Güvenli. Reklamsız.
Bu kayıt cihazı hakkında daha fazla bilgi edinmek isterseniz, bilgisayarda video ses kaydetmek için nasıl.
Biz esas olarak konuştuk Chromebook'ta video sesi nasıl kaydedilir bu yazıda. Chromebook'unuzdaki her şeyi kolayca yakalayabilmeniz için en iyi 10 Chromebook kaydedici piyasaya sürüldü. Buna ek olarak, PC / Mac için güçlü bir video ses kaydedici tavsiye ediyoruz, bilgisayarınıza ücretsiz indirebilir ve deneyebilirsiniz. Daha iyi kayıt cihazı önerileriniz varsa lütfen bize ve diğer okuyuculara yorumda belirtin.
Chrome ile İlgili
Chromebook'ta Video Sesi Kaydetme Krom Ekran Kaydedici Mac'te Chrome'u kaldırma Chrome'da Oynatılmayan Videoları Düzeltin
Aiseesoft Screen Recorder, çevrimiçi videolar, web kamerası aramaları, Windows / Mac'te oyun gibi herhangi bir etkinliği yakalamak için en iyi ekran kayıt yazılımıdır.
%100 Güvenli. Reklamsız.
%100 Güvenli. Reklamsız.