TeamViewerUzaktan erişim, kontrol ve destek çözümü olarak, özellikle COVID-19'un dünya çapında yayıldığı her yerde bilgisayara veya cep telefonlarına uzaktan erişebilir. 3.5 sürümünün yükseltilmesinden bu yana,oturum kaydı toplantıları geliştirmek için özellik eklendi. Bu olabilir uzak toplantı oturumunu kaydet doğrudan herhangi bir üçüncü taraf kaydedici olmadan.
Bu eğitim, yerleşik kayıt özelliği olsun veya olmasın TeamViewer'da uzaktan toplantı oturumunu 2 şekilde nasıl kaydedeceğinizi gösterir.
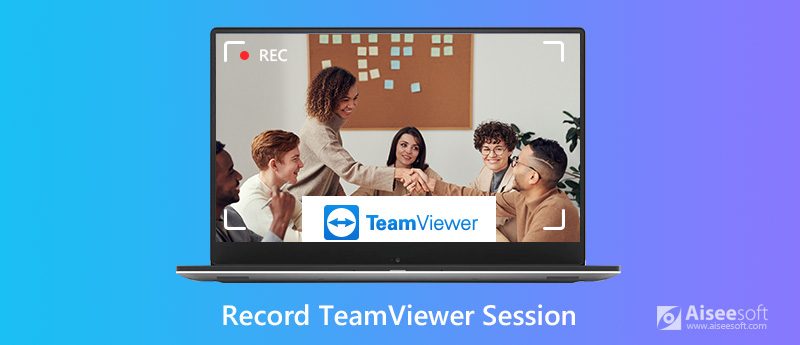
TeamViewer oturumunu kaydetmek için önerilen ilk çözüm, üçüncü taraf kaydediciyi kullanmaktır. Aiseesoft Ekran Kaydedici.
Aiseesoft Ekran Kaydedici, ekranınızdaki tüm etkinlikleri yakalayan masaüstü TeamViewer kaydedicidir. Uzak bilgisayardan müzik ve video dahil tüm eylemler eğitim, video eğitimi vb. Amaçlarla kaydedilecektir. Ayrıca, kayıt kalitesini, çıktı formatını, kısayol tuşlarını, kayıt modlarını vb. Ayarlamak için daha özelleştirilebilir kontroller sunar.

Dosya İndir
Ekran Kaydedici - TeamViewer Oturum Kaydedici
%100 Güvenli. Reklamsız.
%100 Güvenli. Reklamsız.
Kısaca, güçlü ama kolay kontrollere sahip olması gereken TeamViewer toplantı kayıt cihazıdır.
İşte nasıl başlayacağınız.
%100 Güvenli. Reklamsız.
%100 Güvenli. Reklamsız.
Pencereyi başlatın, seçin Video Kaydedici.

Kayıt bölgesini seçin: Tam or Özel seçenek tüm ekranda kayıt bölgesini veya özelleştirilmiş bölgeyi seçmenize izin verir.
TeamViewer'ı tam ekranda açarsanız, burada seçmelisiniz Her Şey Dahil. Aksi takdirde, tıklayın görenek kayıt için özelleştirilmiş bölgeyi çizmek için.

Kayıt sesini seçin: İkisini de aç Mikrofon or Sistem Sesveya her ikisi de uzak bilgisayardan ve sizinkinden ses kaydetmek için.

Bu yazılım ayrıca, yukarıdaki dişli simgesine tıklayarak kısayol tuşları kaydını, çıktı formatlarını, kayıt kalitesini vb. Değiştirmek için başka kolay kontroller sunar. Mikrofon.

Kayar çubuktaki durdur düğmesi sizi önizleme penceresine götürecektir. Önizleme özelliği, kayıt dosyasını dışa aktarmadan önce doğrudan oynatmanıza olanak tanır. Klips özellik ayrıca istenmeyen parçalardan kurtulabilir ve İndirim Kayıt dosyasını saklama yolunu seçmek için.

Kaydettikten sonra, kaydı doğrudan çevrimiçi olarak yükleyebilirsiniz. Kaç tane gelen veya giden oturumunuz olursa olsun, hepsini kolayca kaydedebilirsiniz.
Ayrıca, yukarıdaki adımları izleyin. AnyMeeting'den toplantı kaydı, Zoom, WebEx ve daha fazlası.
Başlangıçta tanıtılan TeamViewer, yerleşik oturum kayıt özelliğidir. Şimdi, uygulama içinden TeamViewer'da uzaktan toplantının nasıl kaydedileceğini kontrol edelim.


Bu, TeamViewer oturum kaydını bilgisayarda tamamlamak için yapılır. Ancak, kayıt dosyasının TeamViewer tarafından açılabilen .tvs uzantısında olduğunu fark edebilirsiniz. Oynatmak veya daha fazla düzenlemek için, oturum kaydını TeamViewer 7 ve üstü ile AVI'ye dönüştürmeniz önerilir.
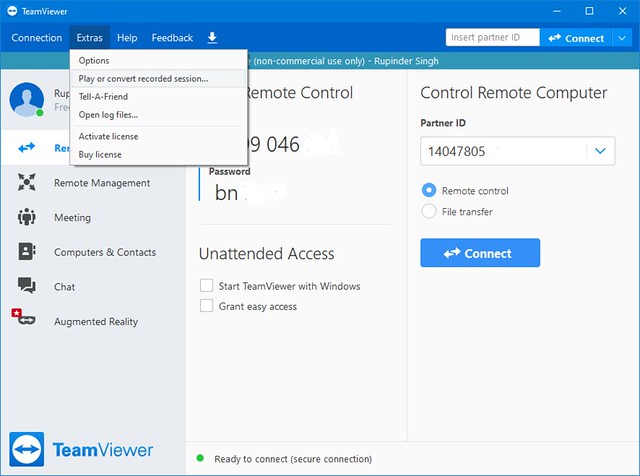
Yukarıdaki adımlar TeamViewer'da manuel olarak oturum kaydı yapmaktır. Ayrıca, bir uzaktan kumanda oturumu başlatıldığında otomatik kaydı da başlatabilir. Adımlar oldukça kolaydır.
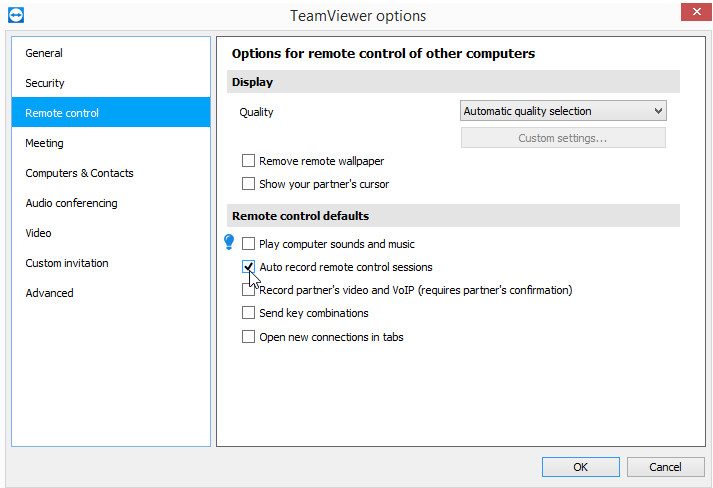
1. TVS dosya formatından AVI dosyasına dönüştürme özelliği şu anda Windows kullanıcıları için mevcuttur. Mac kullanıcıları için bir Mac için AVI dönüştürücü.
2. TeamViewer oturum kaydına, ana bilgisayar ve uzak bilgisayar kullanıcılarından izin verilmelidir.
TeamViewer kayıtları nereye kaydeder?
TeamViewer toplantı oturumları önce bir geçici klasöre kaydedilir. Oturum kapatıldıktan sonra, kayıt dosyası şuraya kaydedilecektir. Oturum kayıt dizini C: / Kullanıcılar / kullanıcı adı / AppData / Yerel / Temp / TeamViewer / Sürüm altında.
TeamViewer ücretsiz mi?
TeamViewer, en başından beri kişisel olarak tamamen ücretsiz olarak herkesin kullanımına sunulmuştur. Ancak, iş için kullanırsanız, 14 günlük ücretsiz deneme sürümüdür.
Mac'te TeamViewer kaydını eksik nasıl düzeltebilirim?
Apple, macOS 10.14 (Mojave), macOS 10.15 (Catalina) ve üzeri ile bir güvenlik mekanizması sunmuştur. Mac'te TeamViewer oturumunu kaydetmek için, Mac'inizde TeamViewer'a erişim vermelisiniz.
Sonuç
TeamViewer, diğer bilgisayarları uzaktan kontrol etmek için erişim aracıdır. Oturum kaydı, tüm noktaları saklamak için bilgisayar etkinliklerini uzaktan kaydedebilen eklenen özelliktir. Bu gönderi, bilgisayarda sesli oturumu 2 şekilde kaydetmenin ayrıntılı kılavuzudur. Oturumu kaydetmek için yerleşik kayıt özelliğini kullanabilirsiniz, ancak cihazlarda sorunsuz bir şekilde oynatmak için AVI'ye dönüştürmeniz gerekir. Ek olarak, üçüncü tarafın TeamViewer kaydedici uygulamasını, herhangi bir şeyi istediğiniz formatta dışa aktarılmış olarak kaydetmek için de kullanabilirsiniz.
Hangi yolu denersin?
Bu sorunla ilgili başka çözümleriniz var mı?
Yorumlarınızı aşağıya yazarak bana bildirin.
Web Semineri Kaydı
En İyi Webinar Platformları Livestorm ve Zoom Bir Livestorm Webinarı Kaydedin Toplantı Kaydedici Uygulaması Google Meet'i kaydedin CyberLink Video Toplantısını Kaydet TeamViewer Toplantı Oturumunu Kaydedin RingCentral Toplantısını Kaydet Yakınlaştırma Toplantısı Kaydet Mac'te Web Semineri Kaydedin Windows'ta Bir Web Semineri Kaydedin
Aiseesoft Screen Recorder, çevrimiçi videolar, web kamerası aramaları, Windows / Mac'te oyun gibi herhangi bir etkinliği yakalamak için en iyi ekran kayıt yazılımıdır.
%100 Güvenli. Reklamsız.
%100 Güvenli. Reklamsız.