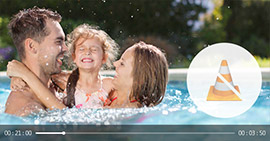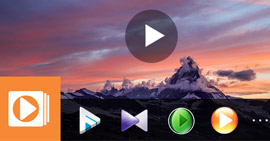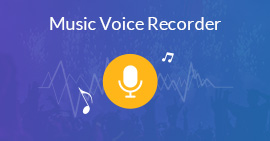Media Player Classic'te Video ve Ses Çalma Kayıtlarına En Kolay Yaklaşım
Özet
Media Player Classic, Windows bilgisayarınızda video, ses, DVD diski ve Blu-ray diski oynatmak için süper kullanışlı bir medya oynatıcıdır. Ancak, videoyu oynatmak için Blu-ray veya DVD diskinden kaydedemez. Endişelenmeyin ve bu yazı, Media Player Classic'te oynatılan herhangi bir video ve sesi kaydetmenize yardımcı olmanın en kolay yolunu toplar.
Media Player Classic (MPC-HC olarak da bilinir), ücretsiz medya oynatıcı olarak hala birçok kullanıcı tarafından tutulmaktadır, ancak diğer birçok medya oynatıcı VLC, Windows Media Player vb.
Video, ses, DVD diski ve Blu-ray diski doğrudan bilgisayarınızda oynatır.
Ancak tartışma forumundaki bazı kullanıcılar soruyu atar,
Media Player Classic video yakalayabilir mi? Oynatma için DVD ve Blu-ray diskten video kaydetmek istiyorum.
Cevap hayır.
Media Player Classic, adından da anlaşılacağı gibi, kayıt cihazı değil yalnızca oynatıcıdır.
Media Player Classic'te görüntülenen video kaydetmek için profesyonel masaüstü yakalama yazılımına ihtiyacınız vardır.
Bugün mesele bu.
Windows Player'da Media Player Classic'ten nasıl video kaydedeceğinizi en kolay şekilde göstereceğiz.

Kayıt Medya Oynatıcı Klasik
Media Player Classic'ten DVD ve Blu-ray disk dosyasını yakalamak için, Media Player Classic ekranının desteklediği tüm Windows sürümleriyle (Windows 10/8/7) uyumlu profesyonel ancak basit bir yazılıma, Ekran Kaydediciye ihtiyacınız vardır.
Aiseesoft Ekran KaydediciMac'e git

- Media Player Classic'ten tüm video ve ses gösterimlerini kaydedin.
- Bilgisayarda Media Player Classic'ten Screencast DVD / Blu-ray disk dosyası.
- PC'nizde 4K bile HD kalitesine kadar video kaydedin.
- Eğitim yapmak için kayıt yaparken video düzenleyin ve daha fazlasını yapın.
- Masaüstünde oturmadan görev programı kaydını destekleyin.
Şimdi adım adım Media Player Classic'ten video kaydedelim.
1Media Player Classic ekranıyla video dosyalarını oynatma
Bilgisayarınızda Media Player Classic ekranını çalıştırın ve DVD veya Blu-ray dosyalarını oynatmak için bu oynatıcıya alın. Sadece medya dosyalarının tam olarak yakalamak istediğiniz şey olup olmadığını kontrol edin.

2Kayıt modunu seçin
Ekran Kaydedici'yi bilgisayarınıza ücretsiz indirin, hemen kurun ve açın. Ana arayüzde kayıt modunu seçmeniz, video kaydetmeniz, ses veya ekran görüntüsü kaydetmeniz gerekir. Burada video kaydını örnek olarak alıyoruz.
Not: Ekran Kaydedici'nin Windows ve Mac olmak üzere iki sürümü vardır. Tam olarak neye ihtiyacınız olduğunu seçin.

3Kayıt ayarlarını yapma
Video kayıt arayüzüne girdikten sonra, kaydetmeden önce ayarları yapmanız gerekir.

Kayıt tercihleri
"Tercihler" ayarlarını başlatmak için "Diğer ayarlar" menüsünden ayarlar simgesine gidin.
Burada "Kayıt", "Fare", "Kısayol Tuşları", "Çıkış", "Ses" ve "Diğerleri" ni ayarlayabilirsiniz.

Kayıt: Şamandıra çubuğunu, kayıt sınırını, geri sayımı, masaüstü simgelerini göster veya gizle vb.
Fare: Fare imlecini, rengini, fare alanını vb. Gösterme veya gizleme.
Kısayol tuşları: Hızlı bir başlangıç için kayıt veya anlık görüntü kısayol tuşlarını ayarlayın.
Çıktı: Çıktı dosyasının yerini, video ve ses biçimini, kare hızını, kalitesini vb. Seçin.
Ses: Ses seviyesini ayarlayın ve ses kontrolünü etkinleştirin.
Diğerleri: Donanım hızlandırmayı, güncelleme kontrolünü vb. Etkinleştirin.
Tüm ayarları yaptıktan sonra, ana arayüze geri dönmek için "Tamam" ı tıklayın.
Ses kaynağı ve kayıt kaynağı
Ses kaydını tutmak veya ayıklamak için "Sistem Sesi" ve "Mikrofon" ayarını açıp kapatabilirsiniz.
Burada mikrofonunuzdan ses gelmesini önlemek için "Sistem Sesi" ni açmalı ve "Mikrofon" u kapatmalıyız.
Kayıt kaynağı için, gerekirse web kamerası videosu kaydetme seçeneği sunar. Aksi takdirde, masaüstü ekranınızı kaydetmeniz yeterlidir.

Kayıt alanı
Farenizi sürükleyerek kayıt alanını özelleştirebilirsiniz.
Alternatif olarak, sizin için "Gelişmiş Kaydedici" seçeneği sunar.
"Gelişmiş Kaydedici" PC'nizi farenin ortasına, fareyi takip etmeye, pencereyi kilitlemeye ve pencere hariç tutmanıza olanak tanır. Neye ihtiyacınız olduğuna karar verin.
Burada, yalnızca MPC'ye video penceresi kaydetmek istediğiniz için Pencere kaydını kilitlemenizi öneririz.
"Dul eşiği kilitle ve kaydet" i tıklayın ve kilit kaydı simgesini MPC pencerenize sürükleyin.
3MPC video kaydetme
Media Player Classic'ten video kaydetmeye başlamak için "Kaydet" i tıklayın.

Kayıt tamamlandıktan sonra, video kaydını önizlemek ve kaydetmek için durdur düğmesine tıklayın.
Çok kolay, değil mi? Basit bir tıklama almak için ihtiyacınız olan her şey.
Adımlara hızlıca geçmek için aşağıdaki video eğiticisini de kontrol edebilirsiniz.
Ekran Kaydedici benzer Media Player Klasik video yakalama yazılımı Bandicam, İlk Video Yakalama Yazılımı, Fraps, CamStudio, HyperCam, Açık Yayıncı Yazılımı, Snagit, vb. de hedefe ulaşabilir, ancak Ekran Kaydedici en kolay yoldur. Hakkında daha fazla bilgiyi buradan edinebilirsiniz ekran yakalama yazılımı.
Sonuç
Bu sayfa, Windows bilgisayarınızdaki Media Player Classic'ten (MPC-HC) DVD disk ve Blu-ray dosyaları da dahil olmak üzere ortam dosyalarını kaydetmek için Ekran Kaydediciyi kullanma kılavuzunun tamamını gösterir. Media Player Classic'inizde görüntülenen herhangi bir videoyu serbestçe oynatmanın en kolay yolunu takip edebilirsiniz.
Bunu yapmanın daha kolay yolları varsa, yorumlarınızı aşağıya bırakın.
Bu yazı hakkında ne düşünüyorsunuz?
Mükemmel
Derecelendirme: 4.8 / 5 (253 oylarına dayanarak)