Özet: Mac'inizdeki iMovie'ye video veya ses kaydı kaydetmek mi istiyorsunuz? iMovie, Mac veya iOS kullanıcıları için çok tanıdık bir video düzenleme uygulamasıdır. Ancak, video veya ses kaydı söz konusu olduğunda, sadece birkaç kişi nasıl yapılır. Bu yazı size iMovie'ye nasıl kayıt yapılacağını gösterecek. Ayrıca, Mac'inizde gerçekleşen herhangi bir etkinliği yakalamanıza yardımcı olacak harika bir Mac ekran kaydedici tanıtılacaktır.
"Mac'ime kendim nasıl video kaydedebilirim? Önceden yüklenmiş QuickTime'ın Mac'e video veya ses kaydedebileceğini biliyorum. Ama web kameralı bir video kaydetmek istiyorum. Bunu yapabilir mi? Kolay bir yol varsa kendi videonuzu kaydetmek için lütfen bana söyleyin. "
"Harici kamera ile Mac'te video nasıl kaydedilir? İMac'ime bir kamera bağladığımda, kendimle bir videoyu nasıl doğrudan kaydedeceğimi bilmiyorum. Google'a baktım ve bazı sonuçlar kayıt için iMovie'yi kullanabileceğimi gösterdi video. Tam olarak iMovie'ye nasıl kayıt yapılır? Herhangi bir yardım? "
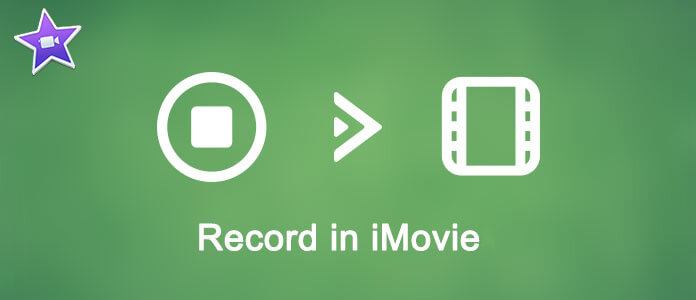
iMovie bir video düzenleme programı olarak çok popüler. Apple tarafından geliştirilmiştir ve Mac ve iOS kullanıcıları tarafından yaygın olarak kullanılmaktadır. Birçok güçlü düzenleme özelliği, kullanıcıların harika eserler oluşturmasına yardımcı olmak için iMovie'de tasarlanmıştır. Ancak iMovie'de nasıl video kaydedeceğiniz veya seslendireceğiniz sorulursa, bu konuda hiçbir fikriniz olmayabilir.
Aslında, iMovie, düzenleme işlevlerinin yanı sıra, bir web kamerası videosu kaydetme veya mikrofondan bir ses yakalama özelliğine sahiptir. Aşağıdaki bölümde, iMovie'ye nasıl kayıt yapılacağını adım adım göstereceğiz.
iMovie, web kamerasını doğrudan kaydetmenizi ve kaydedilen videoyu kolaylıkla düzenlemenizi sağlar. Artık Mac'teki FaceTime HD kamerayı kullanarak videoyu doğrudan iMovie'ye kaydetmek için sonraki adımları takip edebilirsiniz.
1. Adım Mac'te iMovie'yi başlatın ve tıklayın ithalat Al penceresini açmak için araç çubuğundaki düğmesine basın.
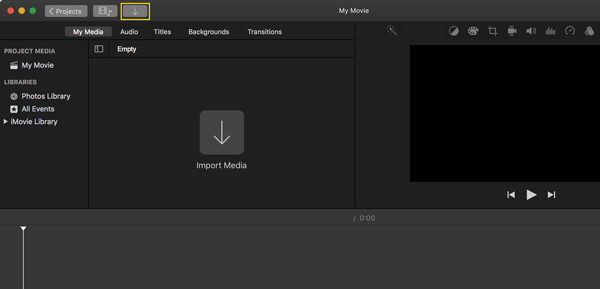
Ayrıca, fileto menüsünü seçin ve ardından Medyayı İçe Aktar.
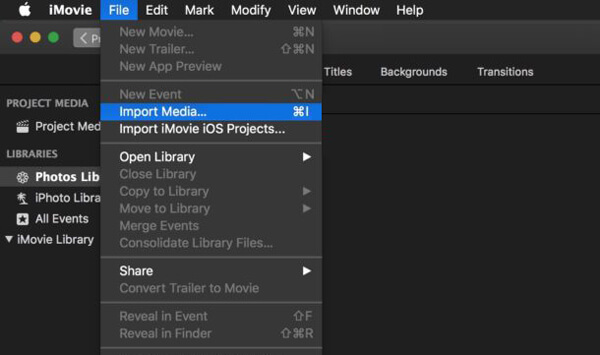
2. Adım içinde İçe aktar penceresi, Seçin dahili kamera or FaceTime HD Kamera soldaki Kameralar bölümü.
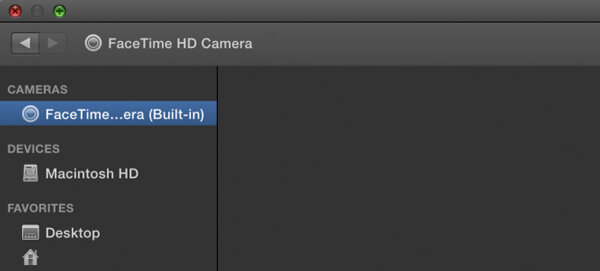
3. Adım Adım sırasında, ne tür bir video kaydetmek istediğinizi belirtmeniz gerekir. Tıklayın İçeri Aktar seçeneğini seçin ve ardından belirli bir projeyi veya etkinliği seçin.
4. Adım Tıkla Rekor iMovie'de kendi filminizi kaydetmeye başlamak için düğmesine basın. Video kaydını durdurmak için kayıt düğmesine tekrar tıklayabilirsiniz. Tıkla Kapanış Kaydı bitirmek istiyorsanız düğmesine basın.

Yukarıdaki yöntemle, iMovie'deki yerleşik kamera ile kolayca bir video kaydedebilirsiniz. Bunun ötesinde, iMovie'de bir seslendirme de kaydedebilirsiniz. İhtiyacınız varsa, aşağıdaki kılavuzu kontrol edebilirsiniz.
1. Adım Tıkla Seslendirme düğmesine dokunun. Veya tıklayabilirsiniz Pencere seçin ve ardından Sesli Kayıt Yap açılır listeden seçin.
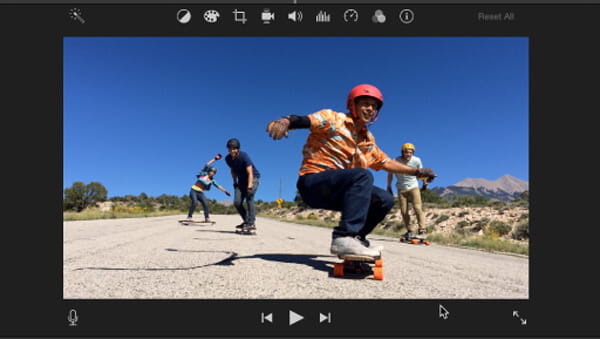
2. Adım Yeni bir pencere açılacaktır ve burada çeşitli seslendirme seçeneklerini ayarlayabilirsiniz. İle bir seslendirme kaydetmeyi seçebilirsiniz Dahili Mikrofon veya Mac'inize bağlı başka bir harici mikrofon cihazı.
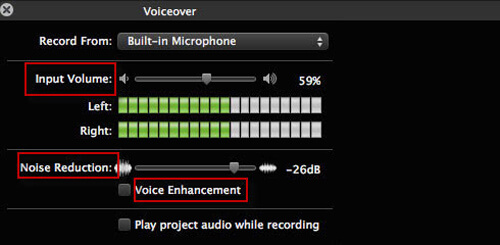
3. Adım Kırmızı tıklayın Rekor iMovie'de seslendirmeyi kaydetmeye başlamak için düğmesine basın. Kayıttan önce 3 saniyelik geri sayım olacaktır. Seslendirme yakalama işlemi tamamlandığında aynı düğmeyi tıklatın.
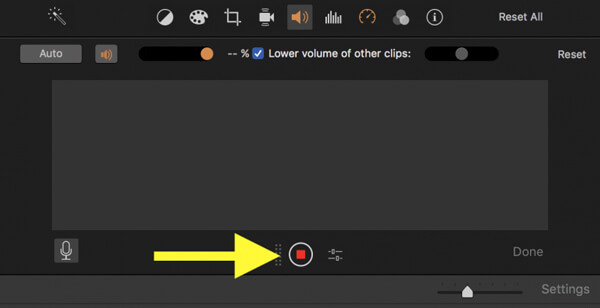
İMovie'de bir video veya ses kaydı kaydetmek istiyorsanız, yukarıdan ayrıntılı adımlar bulabilirsiniz. Ancak kaydettikten sonra, yakalanan dosyayı Mac'inize kaydedemeyeceğinizi veya uygun bir biçimde kaydedemeyeceğinizi fark edebilirsiniz. Ne bilmelisin.
Mac'te kolayca video / ses kaydetmenize yardımcı olmak için, burada Mac için profesyonel bir ekran kaydedici içtenlikle tavsiye ediyoruz. Yardımı ile kendiniz bir videoyu kolayca kaydedebilir veya Mac'inizde görüntülenen herhangi bir şeyi yakalayabilirsiniz. Daha da önemlisi, yakalanan video veya ses dosyası ihtiyacınız olan herhangi bir popüler biçimde kaydedilebilir.
1. Adım Mac Ekran Kaydedici'yi yükleyin
Bu güçlü ekran kayıt yazılımını Mac'inize ücretsiz indirin, yükleyin ve çalıştırın.

2. Adım Kayıt alanını ayarla
Kayıt alanını özelleştirmek için üçüncü düğmeyi tıklayın. Tam ekran, sabit bir bölge veya özel bir bölgeyi istediğiniz gibi kaydetmenize izin verilir.
3. Adım Ses kaynağını seç
Bu Mac ekran kaydedici, Sistem sesinden veya Mikrofondan ses yakalamanıza olanak tanır. İhtiyacınıza göre bunlardan birini veya her ikisini de seçebilirsiniz.
4. Adım Mac'te video kaydetme
Tüm ayarlar yapıldığında, REC Mac'te video yakalamaya başlamak için düğmesine basın. Kendi videonuzu kaydetmek istiyorsanız, web kamerasını açmanız yeterlidir. Ayrıca yalnızca sesi kaydetmenize izin verilir.
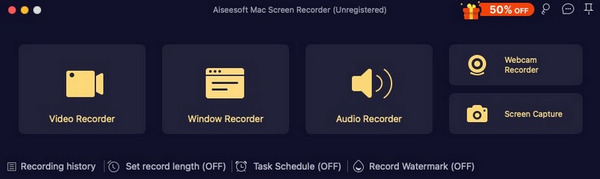
Bu yazıda, hakkında konuştuk iMovie'ye nasıl kayıt yapılır. İMovie'de video kaydetmek veya iMovie'de seslendirme kaydetmek istiyorsanız, burada uygun çözümü bulabilirsiniz. Dahası, iMovie kayıt özelliğinden memnun kalmamanız durumunda size kullanımı kolay bir Mac ekran kaydedici sunuyoruz. Hala bir bulmacanız varsa bize bir mesaj bırakın.