Bu günlerde, çevrimiçi toplantı platformlarını halk arasında popüler yapan COVID-19 nedeniyle evden çalışmak bir trend haline geldi. Google Buluşması Onlardan biri. Güvenli ve kullanımı kolaydır. Herkesin kullanımına açık olan Google Meet, basit bir web tarayıcısı veya bir telefon uygulamasıyla zahmetsizce bir toplantı başlatmanıza veya toplantıya katılmanıza olanak tanır.
Aşağıdaki yazıda size nasıl yapılacağını göstereceğiz Google Meet'i kaydet ile görüntülü toplantılar G Suite Temel Bilgileri hesabı. Ayrıca, Google Meet'i telefonunuza nasıl kaydedeceğinizi de öğrenebilirsiniz.
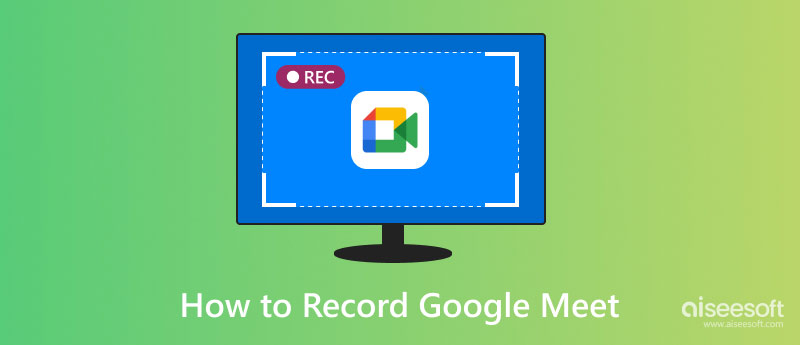
Son zamanlarda kullanıcılar deneyebilir G Suite Temel Bilgileri ve Google Meet'te gelişmiş özellikleri ücretsiz olarak deneyimleyin. Eylül 30, 2020konferans kaydı, canlı yayın, gürültü filtreleme vb. dahil olmak üzere, Google Meet'i dizüstü veya masaüstü bilgisayarlarınızda kullandığınızda bir deneyebilirsiniz.
Tüm bu özellikler arasında, toplantıları kaydetmek, özellikle toplantıyı daha sonra gözden geçirmek veya kaydı gelmeyenlere göndermek istiyorsanız, en kullanışlı olanı olabilir. İşte adımlar Google Meet görüntülü toplantısı kaydet sunduğu kayıt aracı ile.
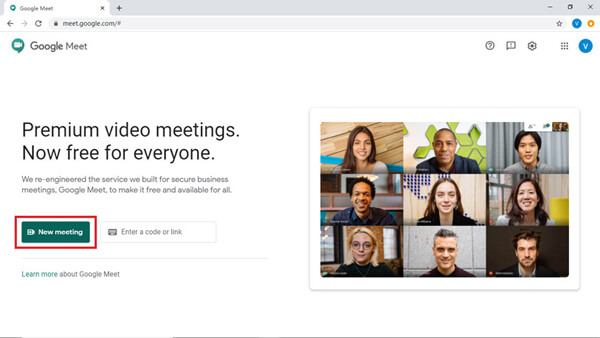
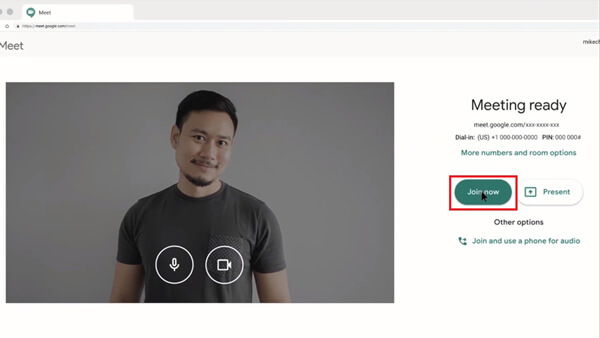
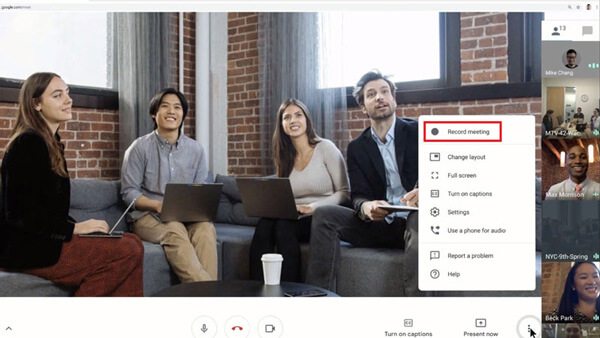
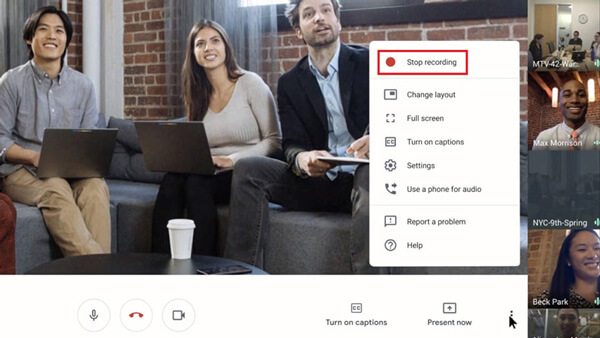
1. Kayıt özelliğini yalnızca Google Meet'in bilgisayar sürümüyle alabilirsiniz.
2. Google Meet, kaydı başlatıp durdurduğunuzda diğer katılımcıları bilgilendirecektir.
3. Kayıt bağlantısı toplantıyı düzenleyen kişiye e-posta ile gönderilecektir. Ve Takvim etkinliğine eklenecek.
4. Canlı altyazılar kayda kaydedilemez.
Google Meet'in yerleşik kayıt aracını kullanmak uygun olsa da, görüntülü toplantıları kaydederken hala birçok kısıtlama vardır. Örneğin, yalnızca toplantıyı düzenleyen kişi veya düzenleyenle aynı kuruluştaki kişi toplantıyı kaydedebilir.
Öyleyse, yalnızca konferansı kaydetmek isteyen bir katılımcıysanız, ne yapmalısınız?
En kolay yol kullanmaktır Aiseesoft Ekran Kaydedici Google Meet ekranını yakalamak için. En profesyonel ekran kayıt yazılımı olarak, Google Meet'te sunulan her şeyi kaydetmenize ve kaydı kimseye haber vermeden MP4, WMV, MOV vb. formatlarda istediğiniz gibi dışa aktarmanıza olanak tanır. Hatta kaydı gerçek zamanlı olarak düzenlemenizi sağlar.

149,039 Dosya İndir
%100 Güvenli. Reklamsız.
%100 Güvenli. Reklamsız.


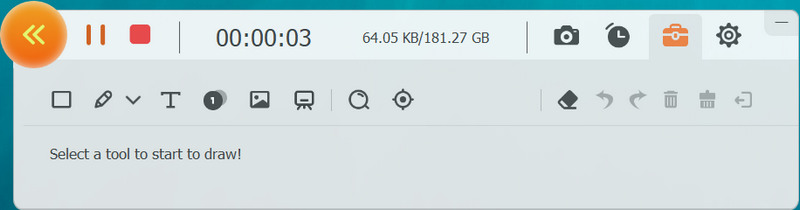
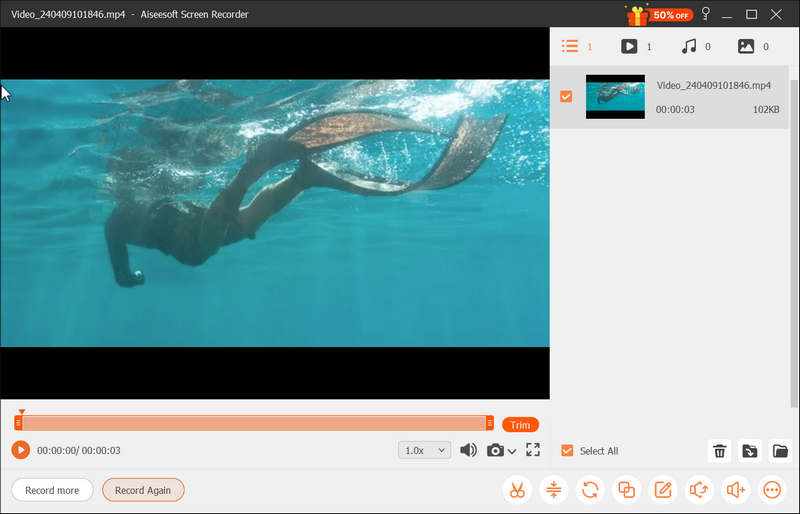
Bilindiği gibi mobil kullanıcılar, Google Meet konferanslarını doğrudan uygulamada kaydedemiyor. Bu durumda, toplantıyı sizin için kaydedecek başka bir kayıt cihazı bulmanız gerekir.
Android kullanıcıları için, Google buluşmasını kaydetmek biraz karmaşık olabilir. Normalde, bir üçüncü taraf ekran kayıt uygulaması kullanmanız gerekir. telefon ekranını kaydet.
İOS kullanıcıları için ise kayıt oldukça kolay çünkü Apple aslında iOS cihazlarda önceden yüklenmiş bir ekran kaydedici sağlıyor. İOS 11 ve üzerini kullandığınız sürece, ekranınızı kaydetmek için aşağıdaki adımları takip edebilirsiniz.
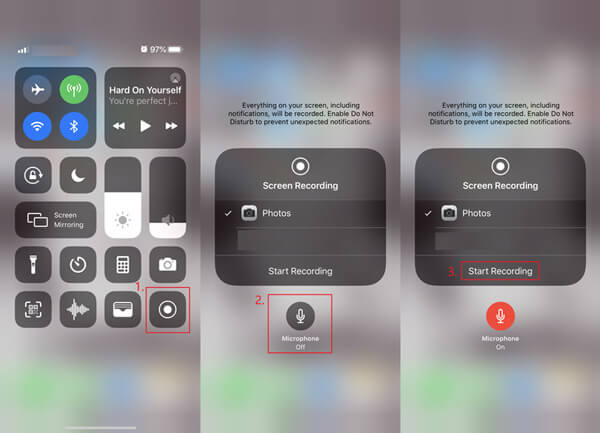
1. Google Meet aylık ne kadar?
Şimdilik, G Suite Essentials'ı denemek ücretsizdir. Ancak 30 Eylül'den sonra, hesabı korumak için ayda 10 ABD doları ödemeniz gerekecek. G Suite Enterprise Essentials ise size aylık 25 dolara mal olacak.
2. Google Meet'i kullanmak için bir Google hesabına ihtiyacım var mı?
Yalnızca Google Meet'in bilgisayar sürümünde bir toplantıya katılmak istiyorsanız, bir Google hesabı kaydetmenize gerek yoktur. Toplantı düzenleyicisinin size toplantıya erişim izni verdiğinden emin olun.
3. Hangisi daha iyi, Zoom mu yoksa Google Meet mi?
Hangi platformun daha iyi özelliklere sahip olduğunu soruyorsanız, bu sorunun cevabı Zoom'dur. Ancak yalnızca basit bir toplantı aracı istiyorsanız, Google Meet aslında günlük kullanım için yeterlidir. Ve bilginiz için, Zoom'daki kayıt özelliğinin de birçok kısıtlaması vardır. Yani hala kullanabilirsin Aiseesoft Ekran Kaydedici için Zoom toplantısını kaydet.
Sonuç
Tüm makaleyi okuduktan sonra, daha iyi bir anlayışa sahip olmalısınız. Google Meet nasıl kaydedilir. 30 Eylül'den önce, G Suite Temel Bilgileri ücretsiz olduğu için denemeye değer bir yöntemdir. Ancak çok daha fazla işleve sahip bir ekran kaydediciye ihtiyacınız varsa, indirebilir ve kullanabilirsiniz. Aiseesoft Ekran Kaydedici. Herhangi bir sorunuz varsa bizimle iletişime geçin.
Web Semineri Kaydı
En İyi Webinar Platformları Livestorm ve Zoom Bir Livestorm Webinarı Kaydedin Toplantı Kaydedici Uygulaması Google Meet'i kaydedin CyberLink Video Toplantısını Kaydet TeamViewer Toplantı Oturumunu Kaydedin RingCentral Toplantısını Kaydet Yakınlaştırma Toplantısı Kaydet Mac'te Web Semineri Kaydedin Windows'ta Bir Web Semineri Kaydedin
Aiseesoft Screen Recorder, çevrimiçi videolar, web kamerası aramaları, Windows / Mac'te oyun gibi herhangi bir etkinliği yakalamak için en iyi ekran kayıt yazılımıdır.
%100 Güvenli. Reklamsız.
%100 Güvenli. Reklamsız.