İPhone veya iPad'inizin girmesi gerekebilir Kurtarma Modu iOS cihazını Yazılım Güncelleme yoluyla güncellerken, iPhone / iPad'iniz tamamen yanıt vermiyor veya kötü bir ayrıntıyı kaldıramadığınızda vb. iPhone veya iPad'inizi Kurtarma moduna koyun çok karmaşık değil, ancak Kurtarma modunun önemli ancak riskli olduğunu bilin.
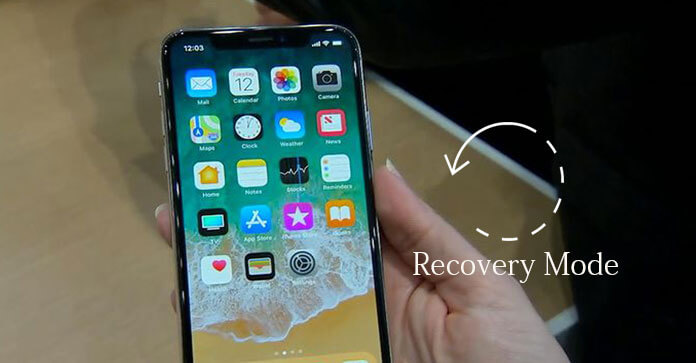
Apple, iPhone 8 ve iPhone 8 Plus'ı yeniden başlatmaya veya sıfırlamaya zorlamanın yolunu değiştirdi. Bu durumda, iPhone 8 ve iPhone 8 Plus'ı Kurtarma moduna geçirmenin yolu da değişti.
Bu yazıda, iPhone X / 8/7/6 veya iPad Pro / Air / mini vb.'nin Kurtarma moduna nasıl yerleştirileceğini ve nasıl yapılacağını açıklamak istiyoruz iPhone / iPad kurtarma modundan çık gibi.
Apple bazı değişiklikler yapıyor. İOS 11 / 12'de, kullanıcılar Acil Durum SOS özelliğini etkinleştirmek için Yan düğmeyi (Güç düğmesi veya Uyku / Uyandırma düğmesi olarak da bilinir) ve Ses Açma / Kapatma düğmelerini basılı tutabilir. Genellikle, Kurtarma yalnızca en kötü durumda kullanılmalıdır. İPhone 8 veya iPhone 8 Plus'ınızı geri yükleyemiyorsanız veya güncelleyemiyorsanız, Kurtarma modu gerekir. Burada, iPhone 8 veya iPhone 8 Plus'ı Kurtarma moduna nasıl koyacağınızı gösteriyoruz. Kurtarma modunda geri yüklediğinizde tüm verilerinizi iPhone 8/8 Plus'ınıza alacağınızı lütfen unutmayın. Bunu yapmadan önce, daha iyi olur iPhone'unuzu yedekleyin.
FoneLab - iOS Veri Yedekleme ve Geri Yükleme
İPhone / iPad / iPod dosyalarını yedeklemek için şimdi FoneLab'ı indirin. Ayrıca, yaptığınız yedeklemeden verileri geri yükler.
Takım Gereksinimleri
1. AdımİPhone'unuzu kapatın. Güç düğmesini 3-5 saniye basılı tutun ve ardından kapatmak için kaydırın.
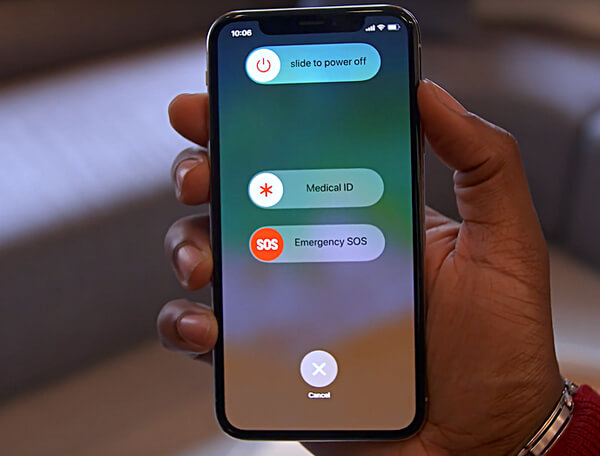
2. AdımİPhone 8 veya iPhone 8 Plus'ınızı bilgisayara bağlayın. Önce iTunes'u açın.
3. AdımAygıt bilgisayara bağlandığında, iPhone'u yeniden başlatmaya zorlarsınız.
4. AdımSesi Aç düğmesine basıp hemen bırakın. Ardından Sesi Kıs düğmesine basıp hemen bırakın.
5. AdımSon olarak, ekranın iTunes logosuyla göründüğünü görene kadar Yan düğmesini (Güç veya Uyku / Uyandırma düğmesi) basılı tutun. 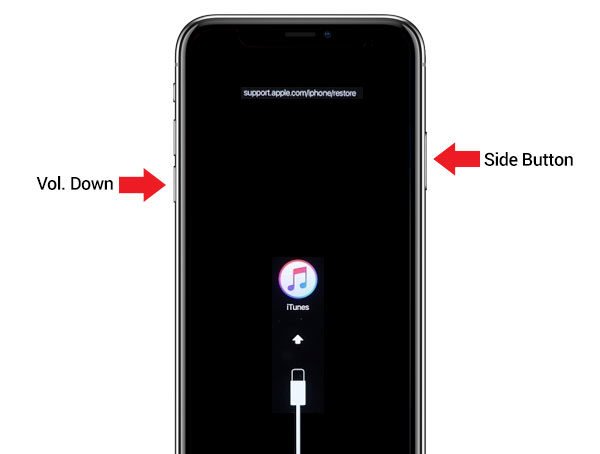
6. AdımiTunes, iPhone'u Geri Yükleme veya Güncelleme mesajı göndermenizi ister. Sana bağlı. iTunes, iOS 8'i iPhone 8 veya iPhone 15 Plus'ınıza yeniden yüklemeyi deneyecek. İndirme XNUMX dakikadan fazla sürerse iPhone kurtarma modundan çıkar. Panik yapmayın, indirme işleminin bitmesine izin verin ve ardından bu adımları tekrarlayın.
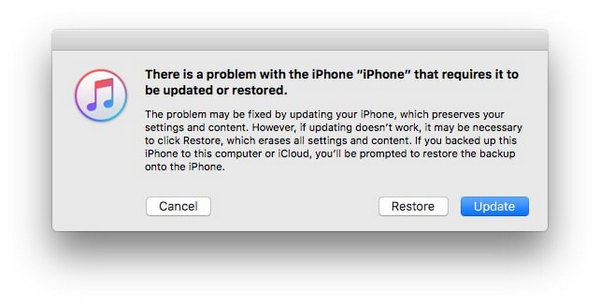
7. Adım> Güncelleme veya geri yükleme işlemi bittiğinde iPhone 8 veya iPhone 8 Plus'ınızı ayarlayın.
Not: İPhone 8 veya iPhone 8 Plus'ınızı yanlışlıkla kurtarma moduna geçirirseniz, panik yapmazsanız, iPhone'unuzu geri yüklemeye veya güncellemeye gerek kalmadan kurtarma modundan çıkabilirsiniz. İPhone'u bilgisayardan ayırmanız ve yeniden başlatmak için Side düğmesine basmanız yeterlidir.
İPhone 7/7 Plus'ın Kurtarma moduna girme şekli, yukarıdaki ile aynıdır. İPhone 7 ve 7 Plus'ta, Ana Ekran düğmesinin yerine 3D dokunmatik yüzey kullanılır. Bu nedenle, iPhone'u kurtarma moduna geçirmek için Side düğmesine ve Sesi kısma düğmelerine basabilirsiniz.
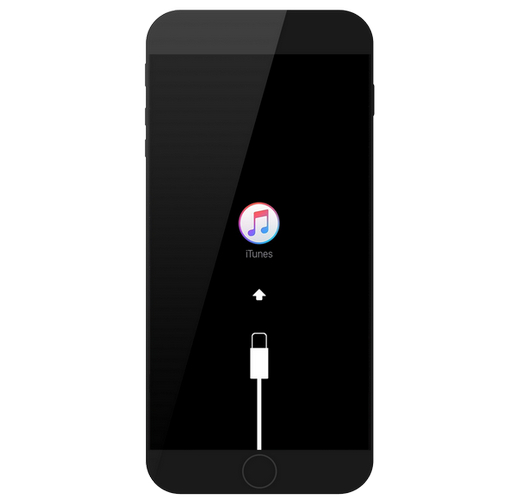
1. AdımİTunes açıksa kapatın. Bir yıldırım kablosu kullanarak iPhone'unuzu Mac / Windows bilgisayarınıza bağlayın ve ardından iTunes'u başlatın.
2. AdımİPhone'unuzu yeniden başlatmaya zorlayın: Uyut / Uyandır düğmesine ve Ana Ekran düğmelerine basın. Kurtarma ekranını (iTunes logolu ekran) görene kadar bırakmayın ve beklemeye devam edin.
3. AdımİTunes'ta, 'Geri Yükle' veya 'Güncelle' seçenekleriyle birlikte bir iTunes mesajı alırsınız. Şimdi hangi işlevi yerine getireceğinizi seçin. İPhone'u kurtarma moduna getirmeyi başardınız.
4. AdımBundan sonra, iPhone'unuzu ayarlayın.
İPad'i kurtarma moduna geçirmenin yolu iPhone 6s ile aynıdır. Küçük bir fark, iPad'de Uyku / Uyandırma düğmesinin sağ üst köşede olduğunu bilmelisiniz. Bu şekilde, iPad'i en son iTunes yüklü olarak bilgisayara bağlı tutarken, alt ortadaki Uyku / Uyandırma düğmesine ve Ana Ekran düğmesine aynı anda basarsınız.
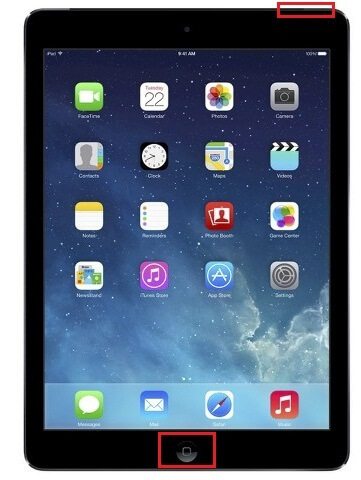
İTunes logosunun göründüğünü gördüğünüzde, iPhone'unuz Kurtarma moduna girmeyi başarır.

İPhone / iPad Kurtarma modundan nasıl çıkılacağından bahsedeceğiz.
İPhone 8, iPhone 8 Plus, iPhone7, iPhone 7 Plus'ta Kurtarma modundan çıkmak için, Ana Ekran düğmesine basmak yerine, Ana Ekran düğmesinin bu modellerde 3B dokunmatik yüzeyle yer değiştirmesi nedeniyle Sesi Kısma düğmesine basmanız gerekir.
1. AdımKurtarma modundayken, iPhone'u bilgisayardan ayırmanız yeterlidir.
2. AdımŞimdi, Yan düğmeye ve Sesi Kıs düğmesine aynı anda basın.
3. AdımApple logosu ekranda görünene kadar iki düğmeyi bırakın ve iPhone'unuzun önyüklenmesine izin verin.
1. AdımKurtarma modundayken iPhone'un bilgisayarla bağlantısını kesin.
2. AdımŞimdi Uyku / Uyanma ve Ana Ekran düğmelerine aynı anda basın.
3. AdımApple logosunun ekranda görüntülendiğini gördüğünüzde iki düğmeyi bırakın. Bu, Kurtarma modundan çıktığınız anlamına gelir.
İPad'in Kurtarma modundan çıkmasına izin vermek kolaydır. Yol yukarıdakine benzer. Ancak Yan düğme, sağ tarafta değil, cihazın sağ üst tarafındadır.
1. AdımKurtarma modundayken iPad'inizin bilgisayarla bağlantısını kesin.
2. AdımİPad ekranında Apple logosunu görene kadar Uyku / Uyanma ve Ana Ekran düğmelerine aynı anda basın.
3. AdımLogoyu gördüğünüzde düğmeleri bırakın. Sonra iPad yeniden başlatılacak.
İPhone veya iPad'iniz kurtarma modunda mı takılı kalıyor? FoneLab - iOS Sistem Kurtarma size yardımcı olabilir. iPhone veya iPad'iniz Kurtarma moduna sıkıştığında iOS Sistem Kurtarma harika bir seçenektir.
1. AdımİOS Sistem Kurtarma'yı başlat
FoneLab'ı indirin ve yükleyin. İPhone veya iPad'inizi USB kablosuyla bilgisayara bağlayın. Arayüzdeki "iOS Sistem Kurtarma" seçeneğini seçin.

2. AdımİPad kurtarma modunu algılama
"Başlat" düğmesine basın. Ardından iOS Sistem Kurtarma, iPad'inizin Kurtarma modunda mı yoksa DFU modunda mı takılıp kalmadığını algılar.

3. AdımİOS ürün yazılımını indirin
Program yakında iPad modelinizi algılayacak. Ardından, iPad'inize uyacak uygun ürün yazılımını indirmek için "Onar" düğmesini tıklayın.

Ardından ürün yazılımı hızlı bir şekilde indirilecektir.

4. AdımKurtarma modunda sıkışmış iPhone / iPad'i düzeltin
Ürün yazılımı indirme işlemi tamamlandığında iOS Sistem Kurtarma, Kurtarma modunda sıkışan iPad'i otomatik olarak düzeltebilir ve iPad'i Kurtarma modundan hızlı bir şekilde çıkarabilir.

Süreci iPhone'u kurtarma modundan çıkarın videodan daha fazla öğrenilebilir:


Bu makalede, esas olarak iPhone veya iPad'in Kurtarma moduna nasıl alınacağını açıklıyoruz. Eğer senin iPhone veya iPad kurtarma modunda takılı kaldı, FoneLab'ı deneyebilirsiniz - iOS Sistem Kurtarma.