not
Uygulamayı paylaşım listesinde bulamazsanız, uygulamayı açıp şuraya gidebilirsiniz: Menü > Yüklenen böyle bir görevi yerine getirmek için.
Google'ın son raporuna göre, popüler çevrimiçi siteye düzenli olarak erişen 1.3 milyardan fazla aktif kullanıcı var. Ve bu insanlar popüler sitede her gün 5 milyar video klip izliyor. Bir video yayınladıktan sonra potansiyel olarak bir milyardan fazla insanın yaratıcılığınızı görüntülediğini hayal edebiliyor musunuz? Şimdi konuya geliyoruz, video nasıl yayınlanır? Bu soruya yalnızca birkaç kişinin doğru yanıt vermesi şaşırtıcı değildir. Çünkü Facebook'ta fotoğraf paylaşmak ya da metin göndermek kadar basit değil. İnsanların fikirlerini başarılı bir şekilde paylaşmalarına yardımcı olmak için bir videonun nasıl paylaşılacağı hakkında ayrıntılı olarak konuşacağız.
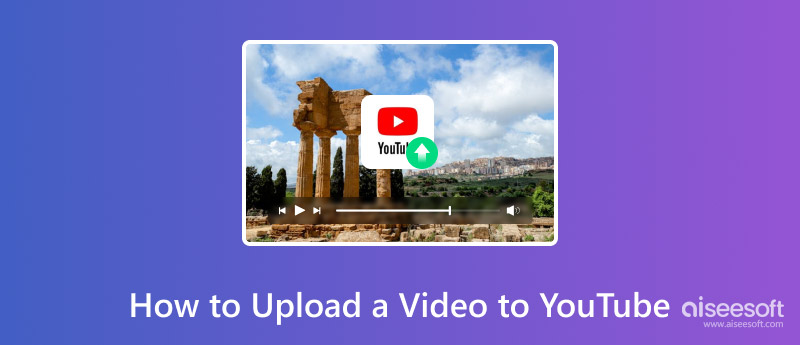
Artık çevrimiçi sosyal medya bilgisayarlar, cep telefonları ve diğer bazı taşınabilir cihazlar tarafından kullanılabilir. Yani bir video yayınlamanın birden fazla yolu var. Videoları göndermeden önce önemli bir şeyi anlamalısınız. İlk olarak, site tüm video formatlarını desteklemiyor. Video kliplerinizi MP4, M4V, MOV, WMV, FLV ve diğer desteklenen biçimlere dönüştürseniz iyi olur. Ayrıca, hesabınız doğrulanmamışsa, bu site yalnızca 15 dakikadan uzun olmayan bir video yüklemenize izin verir. Uzun video gönderileri yalnızca doğrulanmış hesaplar için geçerlidir. Ayrıca, müzik videosunu veya video dosyasını yükleme haklarına sahip olduğunuzdan emin olun. Aksi takdirde Google tarafından engellenebilir.
1. Adım Tarayıcınızın adres çubuğuna resmi web sitesine girin ve hesabınıza giriş yapın. Tıkla "Foto Yükle"düğmesine basarak ekranın üst kısmındaki yükleme sayfasına girin.
2. Adım Göndermek istediğiniz video dosyasını yükleme sayfasına sürükleyip bırakın. Veya videoyu Explorer'dan yüklemek için beyaz ok simgesine basabilirsiniz. Ardından hemen video yüklemeye başlayacaktır.
3. Adım Yükleme işlemi sırasında, yüklenen videoyla ilgili ayrıntıları Başlık, Açıklama ve Etiketler gibi "Temel Bilgiler" sekmesinde ekleyebilirsiniz.
4. Adım Varsayılan olarak, "Gizlilik ayarları" videosu Herkese Açık'tır. Bu, herkesin videonuzu arayabileceği ve görüntüleyebileceği anlamına gelir. "Liste Dışı" veya "Özel" olarak ayarlayabilirsiniz. İlki, videoyu yalnızca URL üzerinden görüntülemeye izin verir. İkincisi, belirli kişilerin videoyu izlemesine izin verir.
5. Adım Videonuzu aynı anda Google+, Facebook veya Twitter'da paylaşmak istiyorsanız "Alanda da paylaş" onay kutularını işaretleyebilirsiniz. "Gelişmiş ayarlar" sekmesinde daha fazla özel seçenek bulabilirsiniz.
6. Adım Son olarak, ayarları onaylamak için sağ alt köşedeki "Kayıtlı" düğmesini tıklayın.
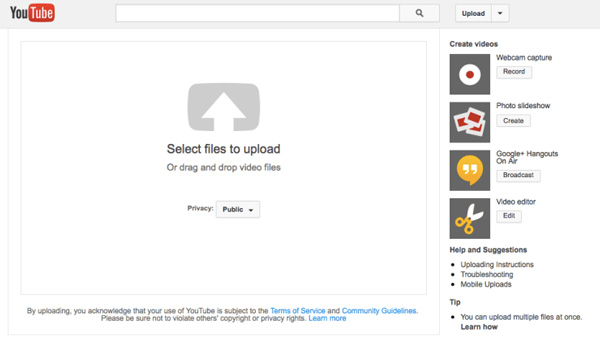
1. Adım Akıllı telefonunuzu internete bağlayın ve uygulamanın telefonunuzda yüklü olduğundan emin olun.
2. Adım Git Foto Galeri Android telefon veya Fotoğraflar uygulamasını iPhone'da seçin ve yayınlamak istediğiniz videoyu bulun. "Paylaş" düğmesine dokunun ve listeden hedefi seçin.
3. Adım Ardından uygulamadaki yükleme ekranına yönlendirileceksiniz. Burada Başlık, Açıklama, Etiketler ve Gizlilik ayarlarını özelleştirebilirsiniz.
4. Adım Ayarladıktan sonra, Foto Yükle buton. Uygulama, komutunuzu otomatik olarak yürütecektir. Video boyutuna bağlı olarak biraz zaman alabilir. İşlem sırasında telefonunuzu internete bağlı tutmalısınız.
not
Uygulamayı paylaşım listesinde bulamazsanız, uygulamayı açıp şuraya gidebilirsiniz: Menü > Yüklenen böyle bir görevi yerine getirmek için.
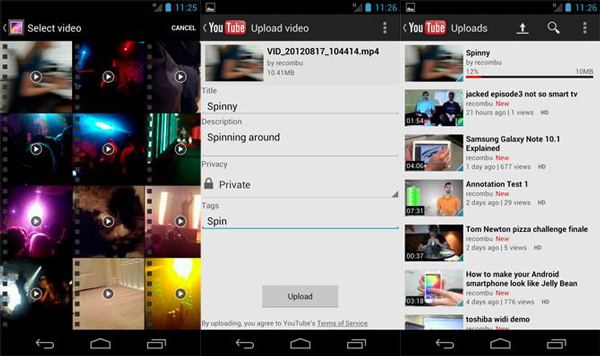
Oynanış videoları çevrimiçi olarak giderek daha popüler hale geliyor. Pek çok insan, oyun oyuncusu olmasalar da oyun videoları izlemeyi sever. Bu nedenle, oyun konsollarınızdan bir video yayınlayıp yayınlayamayacağınızı merak edebilirsiniz.
Cevap evet ve iş akışı oldukça basit. Xbox One'ı örnek olarak ele alıyoruz.
1. Adım Oyun videonuzu kaydedip düzenledikten sonra Xbox One'ınızdaki uygulamaya gidin ve hesabınızda oturum açın.
2. Adım Ekranda "Yüklemelerim" i görene kadar denetleyicinin sol çubuğuna basın. "Yükle" seçeneğini ve ardından yayınlanacak oyun videosunu seçin.
3. Adım Ardından bir başlık ekleyin, gizliliği ve diğer seçenekleri ayarlayın. Hazırsanız, videoyu yayınlamaya başlamak için "Yükle" düğmesine tekrar basın.
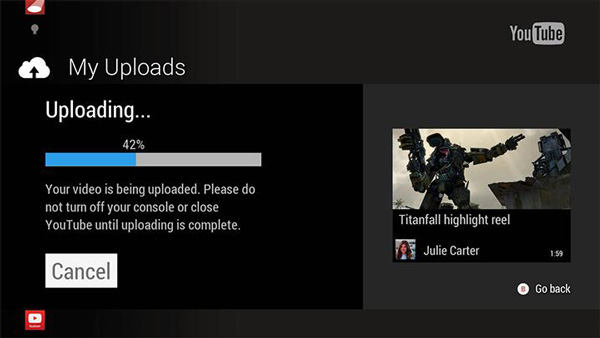
Daha önce de söylediğim gibi online site tüm video formatlarını desteklemiyor. Yalnızca MOV, 3GP, MP4, FLV, AVI, MPG, WMV ve WEBM gibi yaygın olarak kullanılan formatlar desteklenir. Peki, desteklenmeyen bir video dosyası aldığınızda ne yapmalısınız? Güçlü video formatı ile video formatını desteklenen formata dönüştürebilirsiniz. Video Dönüştürücü Ultimate.
Video dönüştürme programının en büyük avantajı, dönüştürme işleminden sonra orijinal kalitesini korumasıdır. Ayrıca, dönüştürmeden önce altyazı ekleme, videoyu düzenleme veya geliştirme kapasitesine sahiptir. Toplu dönüştürme özellikleri, video göndermek istediğinizde size çok zaman kazandırabilir.
1. Adım Video dönüştürücüyü yükleyin
Video Converter Ultimate'ın en son sürümünü bilgisayarınıza indirip yükleyin ve çalıştırın. "Dosya Ekle" menüsünü tıklayın ve videoları sabit diskten göndermek için içe aktarın.
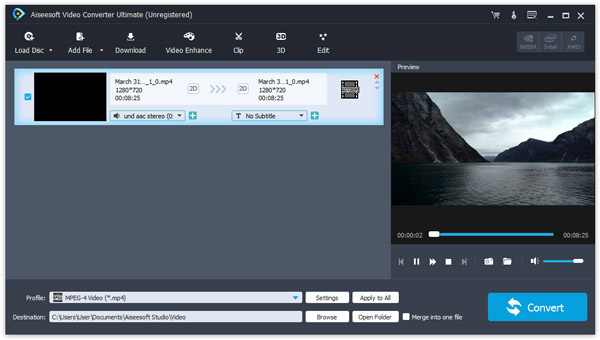
Bahşiş
Mac için özel bir sürüm var.
2. Adım Video biçimini ayarla
Alt alanı bulun ve "Profil" açılır menüsünden MP4 veya diğer desteklenen biçimleri seçin. Çıktıyı "Hedef" alanına kaydetmek için bir yol bırakın. "Ayarlar" menüsünde daha fazla seçenek bulabilirsiniz.
3. Adım Videoları yayınlamak için dönüştürün
Son olarak, işlemi başlatmak için "Dönüştür" düğmesine tıklayın. Bittiğinde videoları dilediğiniz gibi yayınlayabilirsiniz.
4. Adım Videolar indir
Videoları çevrimdışı izlemek istiyorsanız, Video Converter Ultimate da size yardımcı olabilir. Ana arayüzde "İndir" menüsüne tıklayarak indiriciyi açabilirsiniz.
İlginizi çekebilir: Ne zaman sosyal medyada yayınlamak için en iyi zaman
Yukarıdaki kılavuzlara dayanarak, bilgisayardan, cep telefonundan ve oyun konsolundan nasıl video yükleneceğini anlayabilirsiniz. Harika anları paylaşmak istediğinizde adım adım kılavuzlarımızı takip edebilirsiniz. Öte yandan, çevrimiçi site tüm multimedya formatlarını kabul etmemektedir. Ve bazen video gönderisi uyumluluk sorunları nedeniyle başarısız oluyor. Şu anda, kullanarak video dosyalarınızı uyumlu biçimlere dönüştürmeniz gerekecek. Aiseesoft Video Converter Ultimate. Kayıpsız dönüştürme özelliği etkileyicidir. Video göndermeyle ilgili herhangi bir sorunuz varsa, lütfen aşağıya bir mesaj bırakın.