En sevdiğim anime, k-drama, filmler ve YouTube videolarını iPhone'umda izlemek, ekran küçük olduğu için hafif stresli hale geldi. Apple TV olmadan, iPhone ekranınızı başka bir TV'ye yansıtmak zor görünebilir, çünkü bunları Apple üretmemektedir. Ama doğruyu söylemek gerekirse, iPhone ekranınızı Philips, Mi, Samsung ve daha fazla TV'de yayınlamak mümkün. Yani, iPhone'unuzdaki tüm içeriği bahsettiğimizden daha büyük bir ekranda görüntülemek istiyorsanız, bu makaleyi okumanız size yardımcı olacaktır. Arkanıza yaslanın, rahatlayın ve öğreticiyi şuraya kopyalayarak izleme deneyiminizi bir sonraki seviyeye taşımaya hazırlanın: iPhone'u Philips TV'ye yansıtma, vb.
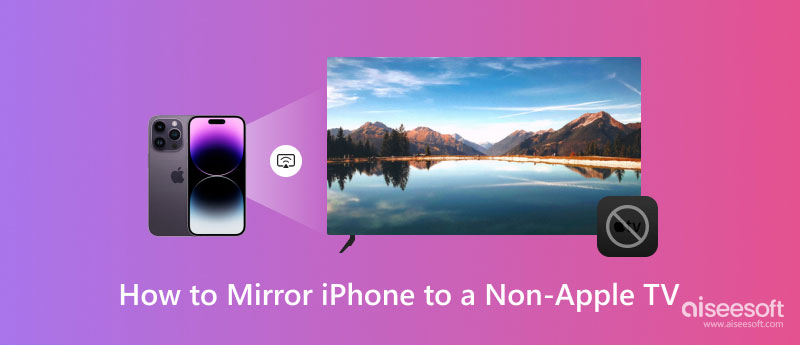
Philip'inki gibi TV'ler Apple yapımı olmasa da AirPlay ile burada kolayca ve etkili bir şekilde ekran görüntüsü alabilirsiniz. Bir iPhone'u Philips TV'ye nasıl yansıtacağınızı göstermek için aşağıdaki adımları izleyin.
iPhone'u MI TV'ye yansıtmak istiyorsanız, üçüncü taraf ağ donanımı satın almanız gerekebilir; bu, yayın için Chromecast, Fire TV ve Roku gibi bir dongle benzeri satın almanız gerekeceği anlamına gelir. Elinizde bu donanım varken onu porta bağlayın ve aşağıdaki adımları takip edin.
iPhone'unuzu Samsung TV'ye bağlarken, aynı Airplay özelliğini Philip TV'de kullanabilirsiniz. Yani, nasıl yapılacağını bilmek istiyorsanız, bu adım size yardımcı olacaktır.
iPhone'unuzu Sony TV'ye yansıtmak istiyorsanız, bu eğitim size yardımcı olabilir. Adımların ve prosedürün benzer olduğunu, ancak bazı düğmelerin adlarının her birinden farklı olduğunu da görebilirsiniz.
Bunu yalnızca LG TV kullanıcıları için izlemeniz gerekecek çünkü tamamlandı ve muhtemelen iPhone ekranınızı TV'ye bağlayacaktır. iPhone'u LG TV'ye nasıl yansıtacağınızla ilgili adımları burada izleyin.
iPhone'da Philips TV ekran yansıtma öğreticisinden başlayarak ve yukarıda eklediğimiz diğerleri yalnızca TV'lerle sınırlıdır. Peki ya iPhone'unuzla PC'de ekran görüntüsü almak istiyorsanız, ardından Aiseesoft Telefon Aynası? Neden? Çünkü iPhone'unuzda olup bitenlerle ilgili her şeyi Windows ve Mac'e aktarabilen uygulamadır. Ayrıca, iOS'unuzdaki her eylemi dokunmadan kontrol edebilirsiniz.
%100 Güvenli. Reklamsız.
Ayrıca, cihazınızı kablosuz olarak ve bir USB şarj kablosu ile bağlayarak yayınlayabilirsiniz. Zahmetli bir süreç olmadan, tüm iOS ekranınızı daha büyük bir PC ekranında gecikme olmadan anında görüntüleyebilirsiniz. Ne için bekliyorsun? iPhone ekranını Windows veya Mac'e hemen aktarmanın keyfini çıkarmak için uygulamayı masaüstünüze indirin!
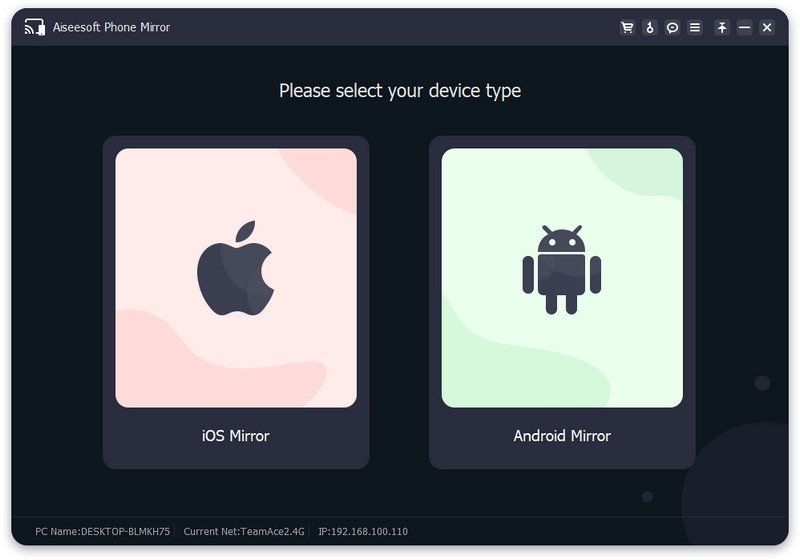
Apple Airplay tüm TV'lerde destekleniyor mu?
Pekala, eski sürüm akıllı TV'lerin çoğu desteklemiyor elma oyunu ve bu nedenle, Airplay'i desteklemeyen bir TV'ye bağlanan bir donanım kilidi satın almanız gerekebilir, böylece bu işlev çalışır.
Kablo kullanarak iPhone'u TV'ye bağlayabilir miyim?
Evet, bunu yapabilirsiniz, özellikle de o kablo sizin kablonuzu HDMI'a çevirecekse. Lightning - HDMI AV Adaptörü gibi bir aparat satın almalısınız.
Neden iPhone'da Airplay için TV'yi algılayamıyorum?
TV'nizin ve iOS'inizin aynı ağa bağlı olduğundan emin olun, böylece Airplay onu taradığında görünür hale gelir.
Sonuç
Şüphesiz, iPhone'unuzdaki ekranı Philip'e yansıtma ve diğer TV'ler zordur, özellikle nasıl yapacağınızı bilmiyorsanız. Neyse ki, buraya eklediğimiz talimat, bunu nasıl yapacağınız konusunda kafanızın karışmaması için ayrıntılı olarak açıklanmıştır. Ek olarak, kullanabileceğiniz bir uygulama ekledik. PC'de ayna ekranları Eğer istersen.

Phone Mirror, daha iyi bir görünüm için telefon ekranınızı bilgisayarınıza aktarmanıza yardımcı olabilir. Ayrıca iPhone/Android ekranınızı kaydedebilir veya yansıtma sırasında istediğiniz gibi anlık görüntü alabilirsiniz.
%100 Güvenli. Reklamsız.