iPhone, dünya çapında popüler bir akıllı telefondur. iPhone'unuzda video oyunları oynayabilir, en yeni HD filmleri izleyebilir, en sevdiğiniz müzikleri dinleyebilir ve daha fazlasını yapabilirsiniz. Apple çok fazla gelişme göstermiş olsa da en büyük zorluk hala küçük ekran. Kullanıcıların iPhone ekranlarını büyük bir monitörde görüntülemelerine yardımcı olmak için Apple, ekran yansıtma özelliğini iOS'a ekledi. Bu kılavuz, iPhone'dan Mac'e ekran aynası uygun şekilde.
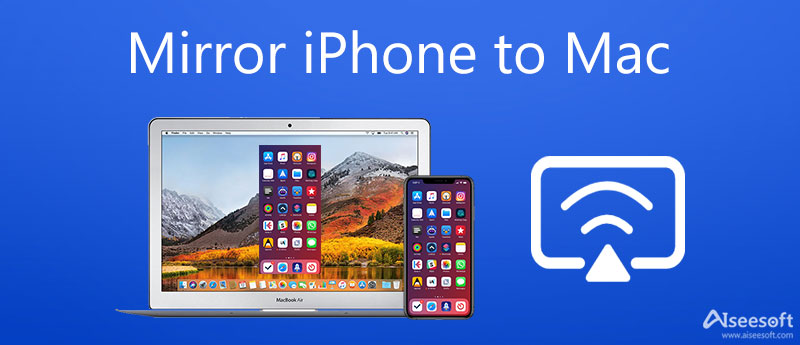
QuickTime Player, Mac'teki bir medya oynatıcıdan çok daha fazlasıdır. iPhone ekranını bir USB kablosuyla MacBook'a yansıtma gibi çok çeşitli bonus özellikleri içerir. Kurulum işlemi biraz karmaşık olduğu için adımları detaylı olarak açıklıyoruz.
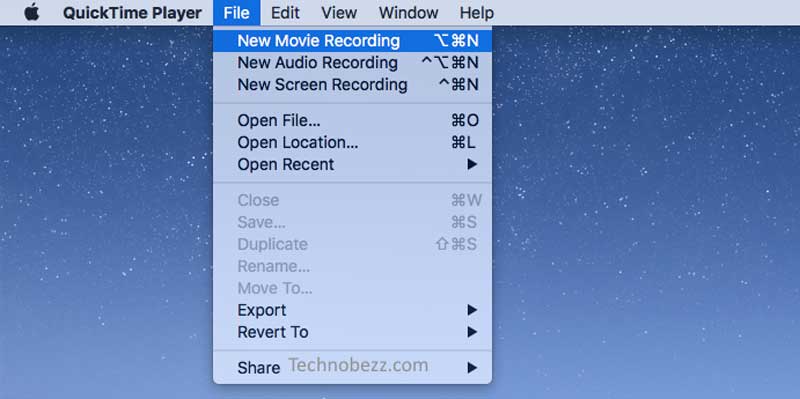
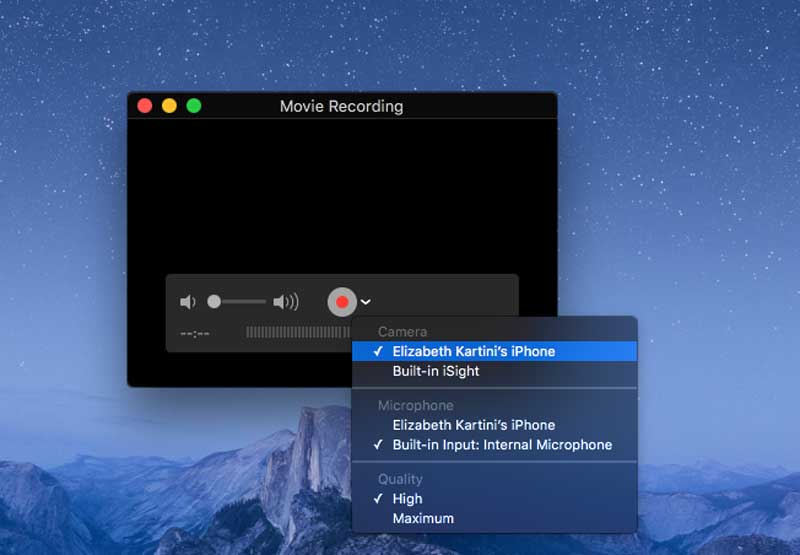
Not: Bu şekilde herhangi bir kablosuz ağ gerektirmez, ancak bir USB kablonuzun olması gerekir.
AirPlay, iPhone ekranını Mac'e yansıtmak için kullanılabilen kablosuz bir bağlantıdır. QuickTime Player'ın aksine, bu yol bir USB kablosu gerektirmez. Sizden iPhone'unuzda Wi-Fi'yi etkinleştirmenizi istese de, gerçek bir internet bağlantısına ihtiyacınız yok.
Dosyaları doğrudan AirPlay aracılığıyla iPhone ve Mac arasında aktarabilirsiniz. İPhone ekranının Mac'e yansıtılması söz konusu olduğunda, bir alıcı uygulamasına ihtiyacınız vardır. Size prosedürü göstermek için örnek olarak Reflektör 4'ü kullanıyoruz.
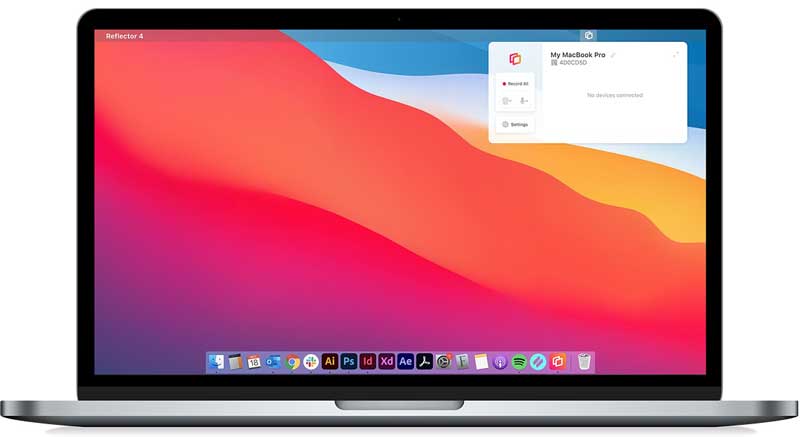
iPhone 8 veya önceki sürümlerde: Ekranınızın altından yukarı doğru kaydırın.
iPhone X veya sonraki modellerde: Herhangi bir ekranın sağ üst köşesinden aşağı doğru kaydırın.
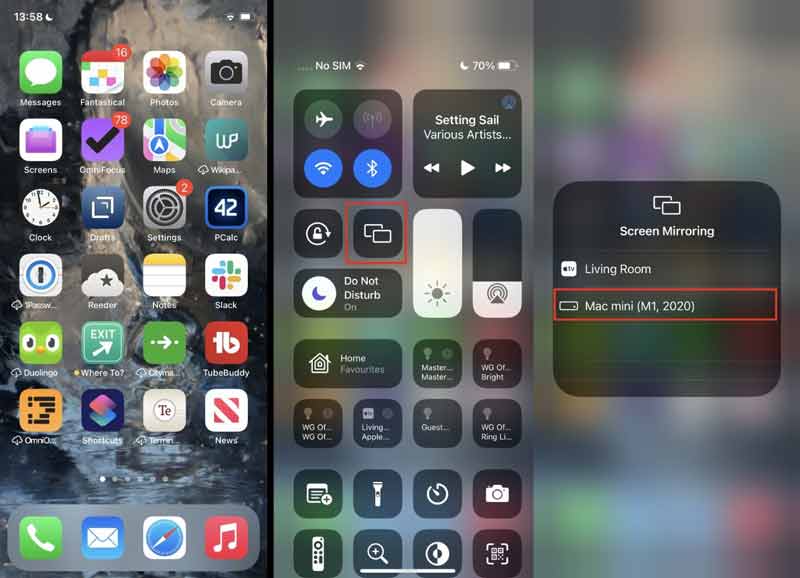
Reflector, iPhone ekranını MacBook'a yansıtmak için özel bir uygulamadır. Aslında, çoğu akış uygulamasında Netflix, YouTube ve daha fazlası gibi yerleşik AirPlay işlevi bulunur. Onlarla, iPhone ekranınızı geniş bir ekrana yansıtmak için ekstra uygulamalara ihtiyacınız yok. Bu kılavuz, YouTube'u örnek olarak alır.
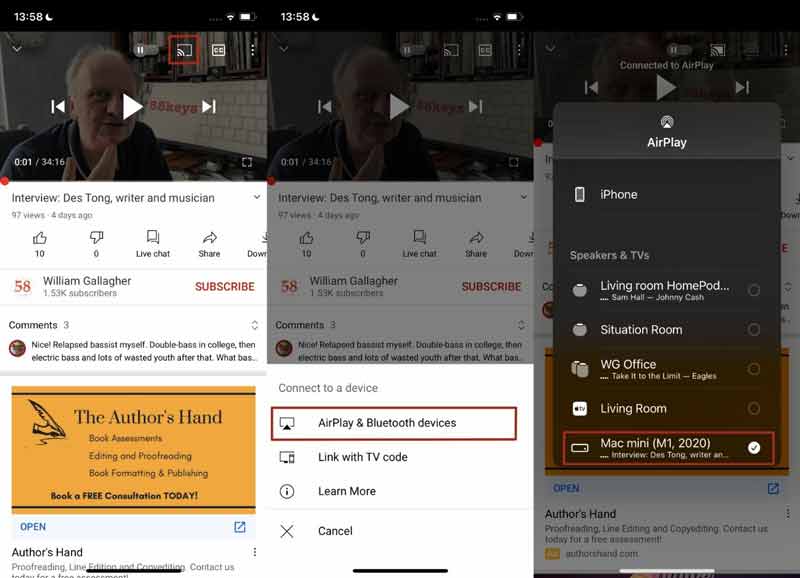
Not:YouTube'da ekran yansıtmayı durdurmazsanız bağlantı devam eder. Bu, MacBook'unuzdaki işlemleri kesintiye uğratabilir.
Okumayı Genişlet
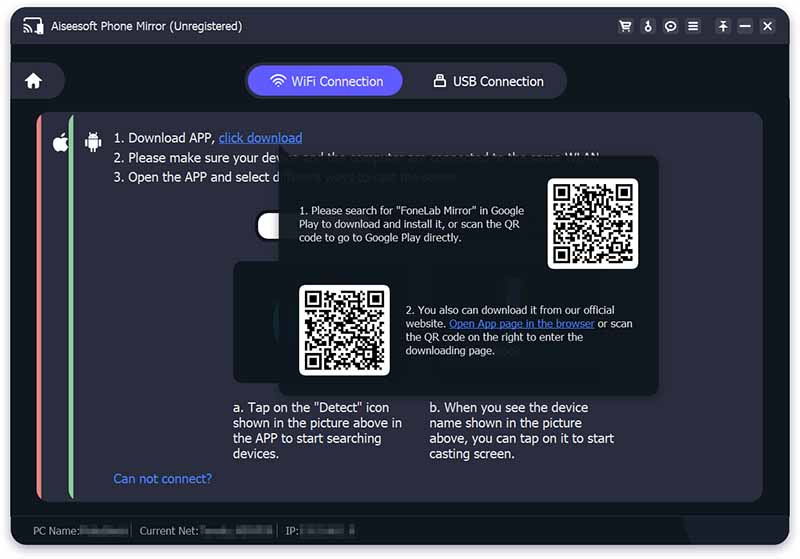
Çoğu durumda, bir bilgisayara video veya oyun kaydetmek için iPhone ekranını PC'ye yansıtırsınız. Ancak, kablosuz bağlantı böyle bir yetenek sunmaz. Bu nedenle, bonus araçları olan bir iPhone ekran yansıtma aracına ihtiyacınız var. Aiseesoft Telefon Aynası piyasadaki en iyi araçlardan biridir.

154,940 Dosya İndir
Aiseesoft Telefon Aynası – En İyi iPhone Aynası ve Kaydedici Aracı
%100 Güvenli. Reklamsız.
1. iPhone'u Mac'e AirPlay ile Oynatabilir misiniz?
Evet, iPhone'dan Mac'e AirPlay belgeleri, müzikler, dosyalar ve daha fazlasını yapabilirsiniz. Ayrıca, iPhone ve Mac arasında video ve sunum akışı yapmanızı sağlar.
2. Mac'im neden ekran yansıtmada görünmüyor?
İlk olarak, ekran yansıtmayı kullanırken iPhone ve Mac'inizi aynı Wi-Fi ağına koymanız gerekir. Kablosuz bir bağlantı olmasına rağmen, iki cihazı mümkün olduğunca yakın yerleştirmeniz gerekir. Ayrıca, yazılımınızın en son sürüme güncellendiğinden emin olun.
3. Mac'imde AirPlay var mı?
AirPlay, 2011'de piyasaya sürülen ve macOS 10.8 (Mountain Lion) veya sonraki bir sürümünü çalıştıran MacBook, MacBook Air veya MacBook Pro modellerinde kullanılabilir. Listenin tamamını Apple'ın resmi web sitesinde kontrol edebilirsiniz.
Sonuç
Bu eğitici, iPhone ekranını MacBook Pro/Air, iMac ve daha fazlasına nasıl yansıtacağınızı anlattı. QuickTime Player, bir USB kablosu kullanarak iPhone ekranını Mac'te görüntülemenizi sağlar. Kablosuz bağlantıyı tercih ederseniz, yerleşik AirPlay özelliği mevcuttur. Artık uygun bir yöntem seçebilir ve hızlı bir şekilde almak için adımlarımızı takip edebilirsiniz. Daha çok soru? Lütfen bu gönderinin altındaki yorum alanına bir mesaj bırakmaktan çekinmeyin.

Phone Mirror, daha iyi bir görünüm için telefon ekranınızı bilgisayarınıza aktarmanıza yardımcı olabilir. Ayrıca iPhone/Android ekranınızı kaydedebilir veya yansıtma sırasında istediğiniz gibi anlık görüntü alabilirsiniz.
%100 Güvenli. Reklamsız.