Bazı insanlar fotoğraflarla slayt gösterileri yaparak unutulmaz anılarını hatırlamayı severler. Bu fotoğraflar Mac'inize veya iPhone'unuza kaydedildiğinde, bu cihazlarda nasıl slayt gösterisi yapacağınızı biliyor musunuz? iPhoto, bir slayt gösterisi yapmak için kullanabileceğiniz böyle bir uygulamadır.
İPhoto ve Mac veya diğer cihazları kullanarak, kolayca istediğiniz şeyde bir iPhoto slayt gösterisi oluşturabilirsiniz. Hatta biraz efekt ve arka plan müziği ekleme gibi bir adım daha ileri gidebilirsiniz. Sadece makaleyi okuyun ve şimdi nasıl iPhoto slayt gösterisi hazırlayacağınızı öğrenin!
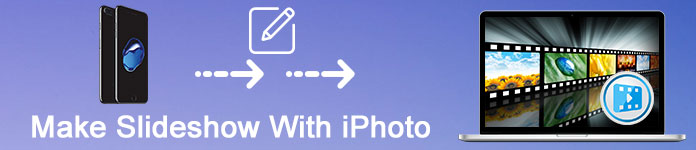
İPhoto ile Slayt Gösterisi Yapın
Slayt gösterisi oluşturmak için iPhoto'yu kullandığınızda, bir tema seçmenize, bazı efektleri ayarlamanıza ve arka plan müziği eklemenize olanak tanır. Mac'te bir iPhone slayt gösterisi oluşturmak merak ettiğiniz kadar karmaşık değil. Aslında, sonraki adımları izlerseniz kolayca istenen bir iPhoto slayt gösterisi alabilirsiniz.
Mac'inizi açın ve ardından "Fotoğraflar"ı başlatın. Slayt gösterinizde göstermek istediğiniz fotoğrafları seçin. Ardından, üst araç çubuğunda bulunan "Dosya" seçeneğine tıklayın. Yeni bir iPhoto slayt gösterisi oluşturmak için Dosya açılır menüsünden Oluştur > Slayt Gösterisi'ni seçin.
Şimdi "Slayt Gösterisi" açılır menüsünü tıklayın ve "Yeni Slayt Gösterisi"ni seçin. Yeni iPhoto slayt gösterinizi adlandırmak için, Slayt Gösterisi Adı alanına adı yazın ve "Tamam"ı tıklayın.
Fotoğraflarınızı kaydetmek istiyorsanız, fotoğrafları pencerenin alt kısmında istediğiniz sıraya sürükleyebilirsiniz. Ardından, iPhoto slayt gösteriniz için bir tema seçmeniz gerekir. "Tema" düğmesine tıklayın ve istediğiniz gibi bir tema seçin. Seçtiğiniz tema, slaytlar arasında görünen metin konumunu, yazı tiplerini ve geçişleri belirler. Ancak temayı istediğiniz zaman istediğiniz gibi değiştirebilirsiniz.
iPhoto slayt gösteriniz için müzik eklemek istiyorsanız, "Müzik" düğmesine ve ardından "Müzik Kitaplığı"nın yanındaki aşağı oka tıklayın. Burada iPhoto slayt gösterinizin arka plan müziği olarak bir şarkı veya şarkılar seçebilirsiniz. "Süre" düğmesine tıklayarak her slaydın ne kadar süreyle görüneceğini de değiştirebilirsiniz.
iPhoto slayt gösterinizden memnun kaldığınızda, iPhoto slayt gösterisinin önizlemesini görmek için "Önizleme" düğmesine tıklayabilirsiniz. Bitirdiğinizde, "Paylaş" menüsünü aşağı çekin ve "Dışa Aktar"ı tıklayın. Bu dışa aktarma işlemi birkaç dakikanızı alacaktır, bu yüzden sabırlı olun.
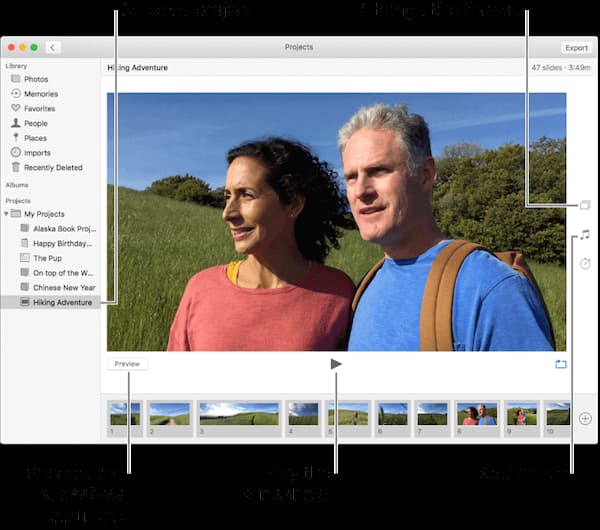
Mac'te bir iPhoto slayt gösterisi oluşturma dışında, iOS aygıtınızda iPhone gibi bir iPhoto slayt gösterisi de yapabilirsiniz. Bir iPhoto slayt gösterisi oluşturma yaklaşımını öğrenmek o kadar zor değil, Mac'te iPhoto slayt gösterisi yapma yönteminden bile daha kolay. İPhone'unuzda bir iPhoto slayt gösterisi oluşturmak istiyorsanız, sonraki adımları takip edebilirsiniz.
iPhone'unuzda Fotoğraflar uygulamasını başlatın ve sağ üst köşedeki "Seç" düğmesine dokunun. Ardından, iPhoto slayt gösterinize eklemek istediğiniz her bir fotoğrafa dokunun. Burada istediğiniz kadar seçim yapmanıza izin verilir.
İstediğiniz tüm fotoğrafları seçtiğinizde, ekranın altındaki ve içinden ok çıkan kutu olan "Paylaş" düğmesine dokunmanız yeterlidir. Ardından açılan ekranda, alttaki "Slayt gösterisi"ne dokunun.
Bu noktada, slayt gösteriniz oynamaya başlar. Ekrana dokunun, birkaç düğme görünecektir. Bu iPhoto slayt gösterisinin temasını veya resimlerinize eşlik edecek müziği seçebileceğiniz "Seçenekler"e dokunabilirsiniz. Ayrıca slayt gösterinizdeki görüntülerin tekrarlanıp tekrarlanmayacağına karar verebilir ve hızını istediğiniz gibi ayarlayabilirsiniz.
Bu şeyler hazırlandığında, iPhoto slayt gösteriniz neredeyse tamamlanmıştır. Bu iPhoto slayt gösterisinden memnunsanız, kaydetmek için ekrana ve ardından "Bitti" düğmesine dokunmanız yeterlidir.
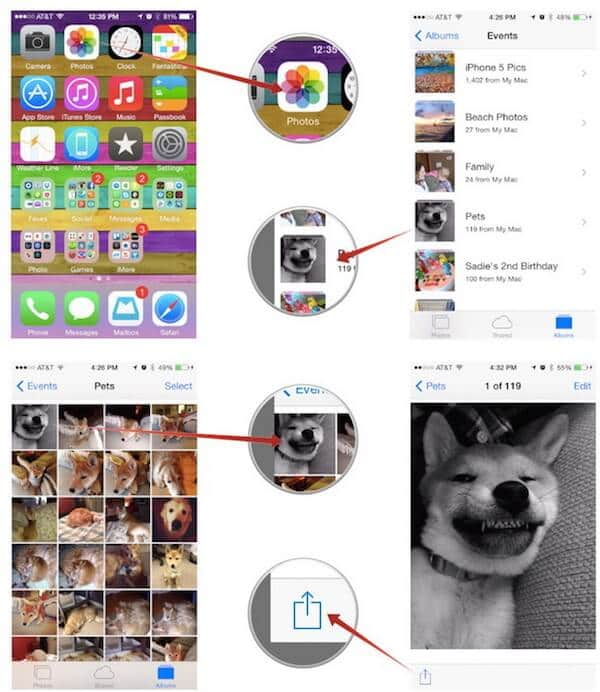
Adım adım çözümün ardından, ayrıca iPad'inizde bir slayt gösterisi oluşturun ve sunun.
Bu makalede, Mac'te ve iPhone'da bir iPhoto slayt gösterisi oluşturma da dahil olmak üzere bir iPhoto slayt gösterisi yapmanıza yardımcı olacak iki yöntem listeledik. Her iki yolu da takip etmek kolaydır ve mükemmel bir slayt gösterisi oluşturmanıza yardımcı olabilir. Bu makaleyi beğendiyseniz, şimdi ihtiyacı olan arkadaşlarınızla paylaşın. Bu makaleyi takip ederek harika bir slayt gösterisi yapabileceğinizi umuyoruz.
MacOS / iOS'ta Slayt Gösterisi oluşturma
İPhone'da Slayt Gösterisi Yapın İPhone'da Slayt Gösterisi Paylaşma İPad'de Slayt Gösterisi Yapın İPhoto ile Slayt Gösterisi Yapın
Slideshow Creator en iyi film yapımcısı ve video düzenleyicisidir. Çeşitli video / fotoğraf / müzik düzenleme işlevleri ile tasarlanan görsel efektleri kolayca ayarlayabilirsiniz.
%100 Güvenli. Reklamsız.