PowerPoint öncelikle, insanların iş veya eğitim amaçlı sunumlar oluşturmasına olanak tanıyan kullanışlı bir araç olarak bilinir. Sunumunuzu daha ilginç ve etkileşimli hale getirmek için, bu yazılımı aşağıdaki amaçlarla kullanabilirsiniz: bilgi yarışması yapmak, en yaygın kullanılan test türlerinden biridir. PowerPoint'te sınav nasıl oluşturulur? İşte PowerPoint 2016/2013/2010/2007'de bir testin nasıl oluşturulacağına ilişkin adım adım kılavuz.
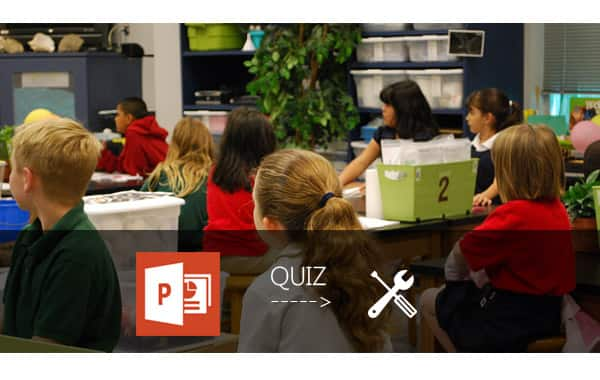
Soru-Cevap slaytları oluşturma. Sorular ve çoktan seçmeli cevaplar içeren bazı slaytlar oluşturun. Her seçeneğin tıklanabilir bir bağlantı olması gerekir.
"Doğru Yanıt" slaydı oluşturma. Bu, seçilen cevabın doğru olduğunu göstermek ve katılımcıları bir sonraki sınav sorusuna taşımak için bir slayttır.
"Yanlış Yanıt" slaydı oluşturma. "Yanlış Yanıt" slaydı katılımcılara seçilen seçeneğin yanlış olduğunu söyleyecektir. Ve onları tekrar denemeye davet etmek için ayarlanabilir.
Köprüler oluştur. Bir sonraki soruya geçmek veya soruyu tekrar denemek için doğru slayda geçmenize yardımcı olacak köprü oluşturmanız gerekir.
Sınavınızın başlığını ilk slayttaki Başlık kutusuna girin. Bir sonraki slaytta, metin kutusuna soruyu ve bir veya daha fazla yanıtı girin. Bir soru oluşturmak için eksik ifadeler, cümleler veya matematiksel denklemler kullanabilirsiniz.
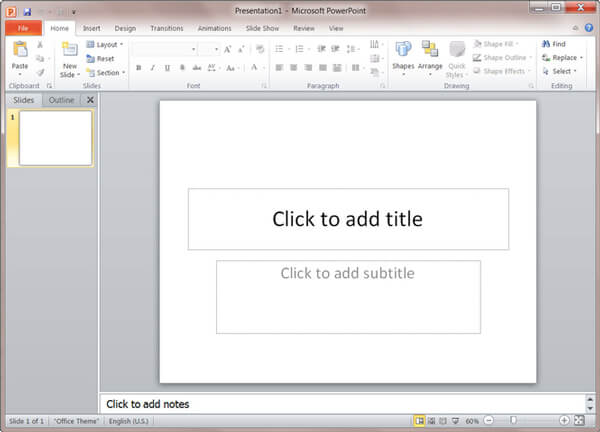
Notlar: Aslında, PowerPoint, aralarından seçim yapabileceğiniz birçok varsayılan şablona sahiptir. Ayrıca "Ekle"> "Resimler" i tıklayarak slayt arka planı olarak bir resim ekleyebilirsiniz. Sorunuzu veya yanıtlarınızı ifade etmek için daha fazla alan eklemeniz gerekiyorsa "Ekle"> "Metin Kutusu" nu tıklayın.
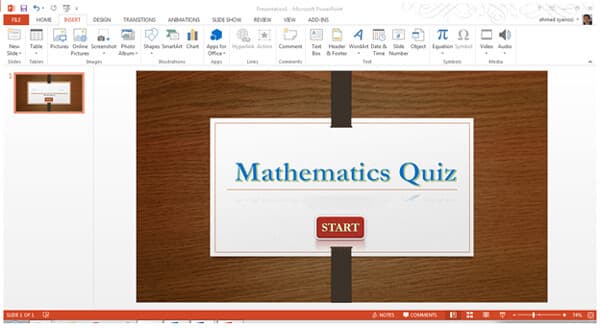
Çoklu cevaplarınızı köprülerle düğmelerde ayarlayabilirsiniz, böylece bir sonraki slaydı seçmemize ve bu slayta gitmemize izin verebilirsiniz. Ayrıca, PowerPoint'in varsayılan test şablonu vardır, daha sonra köprü eklemeyi düşünmek yerine doğrudan sorunuzu ve cevabınızı girebilirsiniz.
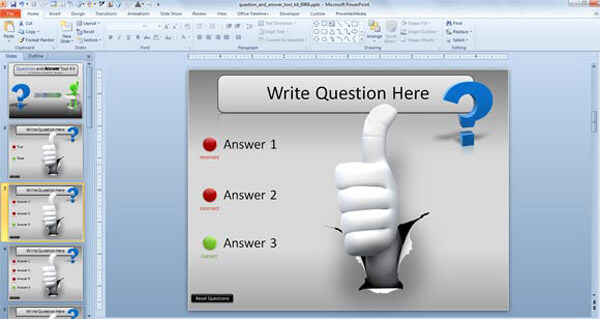
Sınavda doğru cevabı çözmemiz gerekiyor. İhtiyacımız olan bir "Doğru Cevap" slaydı oluşturmak. Başlık metin kutusuna "Tebrikler" veya "Bu doğru yanıt" gibi bir tebrik mesajı yazın. Metin kutusuna "Sonraki soru" metnini girin.
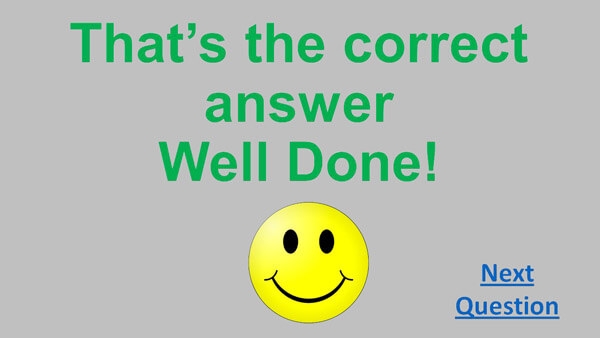
"Yanlış Yanıt" slaytları oluşturun. Başlık veya metin kutusuna "Yanlış cevap!" Gibi kelimeler girin. İçerik metin kutusuna "Tekrar dene" yazın. Katılımcıların sınavın ilginç olduğunu hissetmelerine izin verin. "Tekrar Dene" seçeneğine bir köprü ayarlamanız gerekir. "Tekrar Dene" yi tıkladığınızda, soru slaydına yönlendirilirsiniz.
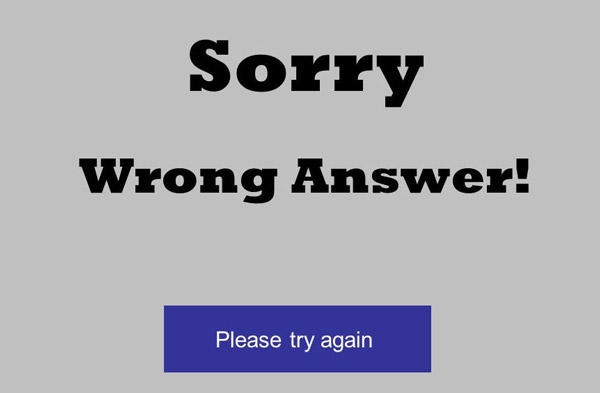
Hedef slayta geçebilmeniz için, cevap doğru veya yanlış ne olursa olsun, test sorusuna her cevaba köprü eklemeniz gerekir. Cevap kutusunu bulun ve "Ekle"> "Bağlantılar"> "Köprü" seçeneğini tıklayın. Daha sonra, bir sonraki soru slaydına götüren bu metin parçasına bir köprü eklemeniz gerekecektir.
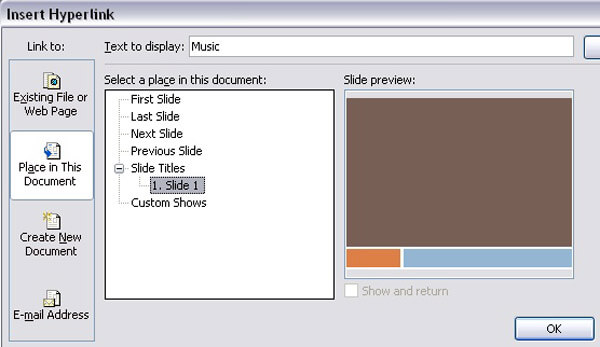
"Tekrar dene" metnini seçin ve ardından "Ekle"> "Bağlantılar"> "Köprü" seçeneğini tıklayın. "Köprü" Ekle penceresinde, "Bu Belgeye Yerleştir" seçeneğini seçin. Bunu yaptığınızda, PowerPoint sununuzdaki bağlanabileceğiniz tüm slaytları gösterir.
Birden fazla sınav yapmak ister misiniz? Sınav yapmak için Office PowerPoint'i kullandığınızda, sayfa sayfa kaydırılarak tükendiğini hissedebilirsiniz? Arkadaşlarınıza paylaşmak ve göndermek için bir test videosu yapmak ister misiniz? PowerPoint'ten dönüştürülmüş ilginç ve etkileşimli bir sınav videosu yapabilirsiniz. Ve burada size en iyisini tavsiye etmek istiyoruz Video Dönüştürücü PowerPoint. Bu program ile, herhangi bir sınırlama olmaksızın bir veya daha fazla PPT dosyasını videoya dönüştürebilirsiniz. Ayrıca, araç ayrıca PowerPoint'i DVD'ye kolayca dönüştürmenize yardımcı olabilir.
1. Adım Video Converter PowerPoint indirin
Bu PPT Video Converter'ı Windows bilgisayarınıza indirin ve yükleyin. Başlatın ve "Videolara Dönüştür" seçeneğini seçin.

2. Adım PPT dosyaları ekle
Bir veya daha fazla PowerPoint dosyası eklemek için "PPT Dosya (lar) ı Ekle" düğmesini tıklayın. Program daha fazla PPT dosyalarının toplu dönüştürme yapmanızı sağlar.

3. Adım Dönüştürme modunu ve ayarlarını seçin
Aralarından seçim yapabileceğiniz üç dönüştürme modu da vardır. Kişisel ihtiyaçlarınıza göre PowerPoint'ten videoya dönüştürme ayarınızı yapın.

Otomatik mod:
"Otomatik Mod" u seçtiğinizde, PPT sürümünüzün en azından Office 2000'in üzerinde olması gerekir. Bu mod, PowerPoint slaytlarınızın bir geçiş süresi ayarlayarak otomatik olarak dönüştürülmesini sağlar.
Gelişmiş mod:
Gelişmiş Mod'u seçtiğinizde, PowerPoint'in herhangi bir sürümüne izin verilir. PPT dosyalarınız için anlatımı saklayabilir / yok sayabilir / kaydedebilirsiniz. Ancak, slaytları manuel olarak oynatmanız gerekir.
Video ayarları:
Ve burada, videonuz için MP4, MOV, AVI, M4V, WMV vb. Dahil olmak üzere bir çıkış formatı ayarlayabilirsiniz. Kendi oynatıcınıza bağlı olarak referansınıza bağlıdır. Biçimleri "Cihaz" veya "Biçim" ile seçebilir ve "Favori" biçiminize eklemek için kalp benzeri simgeyi tıklayabilirsiniz.

4. Adım PowerPoint'i videoya dönüştürün
Tüm hazırlıklar yapıldıktan sonra artık "Başlat" düğmesine tıklayıp PowerPoint dosyalarını dönüştürebilirsiniz. Dosya klasörünü kontrol edin ve PowerPoint'ten dönüştürülmüş test videonuzu kontrol edin.

Bu yazıda, size temel olarak PowerPoint'te bilgi yarışması yapmak. Bir sınav oluşturma tekniklerini edindiniz mi? Daha fazla sınav oluşturmak için PowerPoint tarafından dönüştürülen bir sınav DVD'sini de düşünebilirsiniz ve PPT'den Video Dönüştürücümüz için en iyi seçiminiz olabilir. PowerPoint'ten DVD'ye dönüştürme.

