Bir döngü videosu oluşturmak, sıkıcı bir klibi daha eğlenceli ve kullanışlı bir çekime veya klibe dönüştürmenin mükemmel bir yoludur. Klipleri profesyonelce düzenlemek söz konusu olduğunda akla gelebilecek bir program Premiere'dir. Bu programın yetenekleri ve özellikleri hakkında hiç şüphe yok. Basit veya temel görevlerden en gelişmiş düzenleme görevlerine kadar neredeyse her şeyi yapabilirsiniz. Daha da önemlisi, Premiere kullanarak bir döngü videosu gerçekleştirebilirsiniz.
Ancak, herkes Premiere'in özelliklerini bilmiyor. Programın bazı eski kullanıcıları da bu özelliğin farkında olmayabilir. Premiere'de bir döngü videosu oluşturma sürecini tartışırken fikrinizi aydınlatmamıza izin verin. Doğru okudunuz. İşte size öğreteceğiz Premiere'de bir video nasıl döngüye alınır. Ayrıca, bu aracı kullanmak için bazı ipuçlarını ve kullanabileceğiniz basit bir alternatifi keşfedeceksiniz.
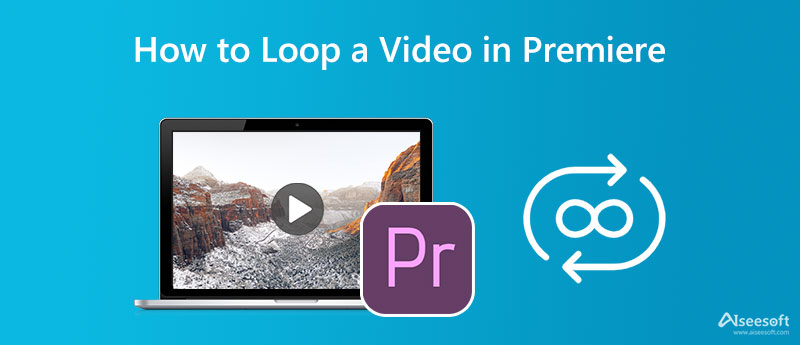
Premiere by Adobe, sorunsuz ve sonsuz bir şekilde oynatılan tekrarlanan bir video oluşturmanıza olanak tanıyan tanınmış bir profesyonel video düzenleyicidir. Efektler ekleyerek, keserek, kırparak, yakınlaştırarak, videonun sesini ayarlayarak, metin ekleyerek ve diğer birçok özelliği ekleyerek filmleri düzenlemenizi ve kişiselleştirmenizi sağlar. Ayrıca bu program, belirli kameramanların, film yapımcılarının, öğrencilerin ve diğerlerinin projelerini oluşturmak, düzenlemek ve dışa aktarmak için kullandıkları güvenilir bir video düzenleyicidir.
Bunun dışında program, bir klibi veya tüm bir projeyi döngüye almanızı sağlar. Bu nedenle, tek bir klibi döngüye almak isterseniz, bunu aracın Çapraz Çözünme özelliğinin yardımıyla yapabilirsiniz. Başlangıç ve bitiş bölümleri arasında büyük farklar içeren klipte kırbaç pan veya film makarası geçişi yardımcı olabilir. Ne söylediğimizi kontrol etmek için aşağıdaki adımlara bakın ve Premiere Pro'da nasıl video döngüsü oluşturacağınızı öğrenin.
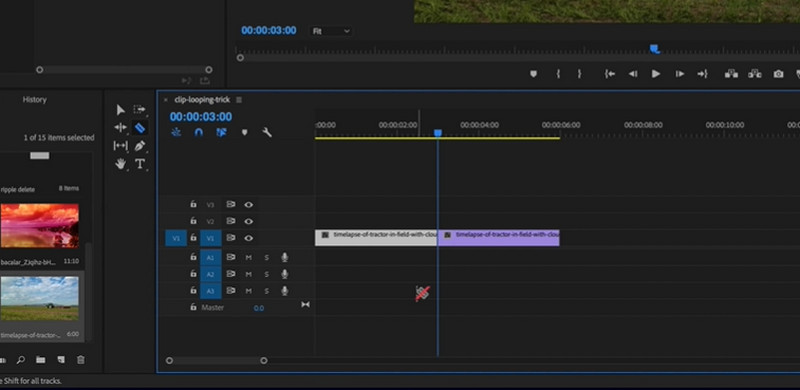
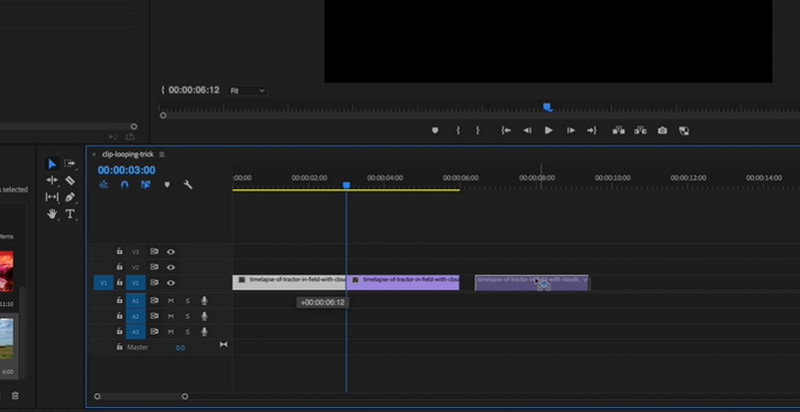
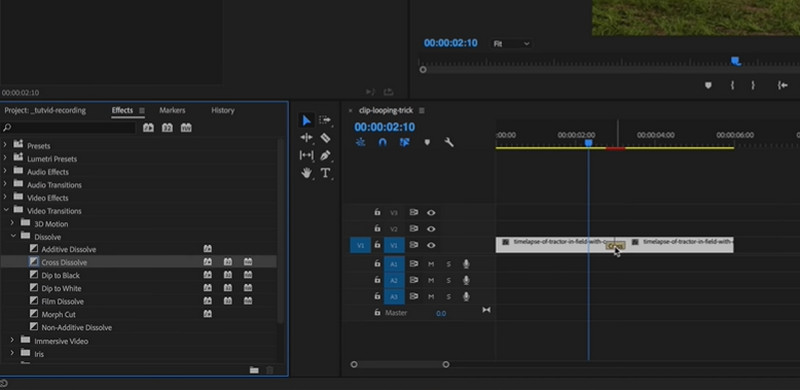
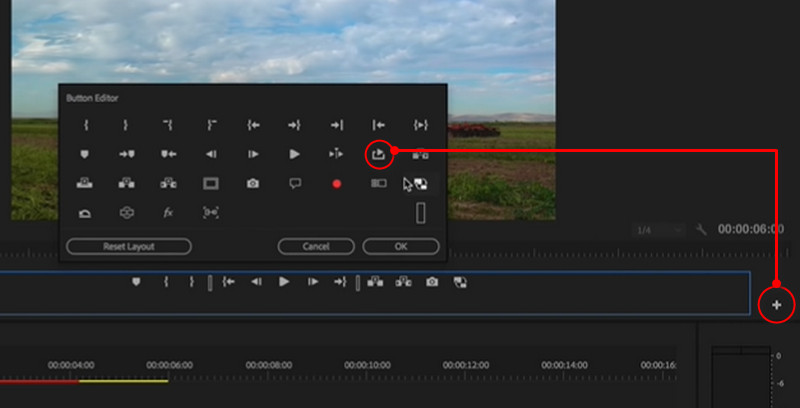
Belki Premiere Pro'da gezinmeyi veya kullanmayı zor buluyorsunuz. Bu, çoğu yeni başlayan için ortak bir ikilemdir. Ancak, herkesin tamamen yeni bir program için sabrı yoktur. Bu nedenle, kullanabileceğiniz basit ve kolay bir çözüm öneriyoruz. Aiseesoft Video Döngüsü. Premiere'den farklı olarak, bu program internet tabanlı bir araçtır ve bilgisayarınızda daha fazla alan kazanmanızı sağlar. Öte yandan Premiere'in kusursuz çalışması ve çalışması için yüksek özellikli bir bilgisayara ihtiyacı var.
Aiseesoft Video Looper ile komplikasyon ayarlarını değiştirmeden kusursuz bir video döngüsü oluşturabileceksiniz. Başka bir deyişle, süreç her kullanıcı seviyesi için basittir. Döngü numarasını, ses ve video parametrelerini düzenleyebilir, bir klibi kırpabilir ve çok daha fazlasını yapabilirsiniz. Aşağıdaki prosedürü izleyerek bu Premiere alternatifini uygulamalı olarak deneyimleyin.
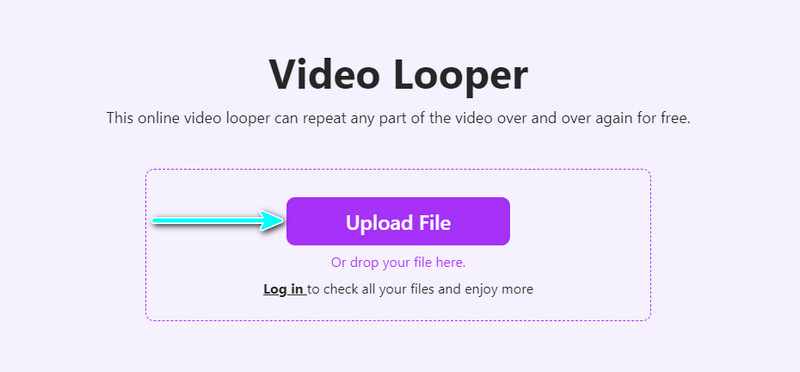
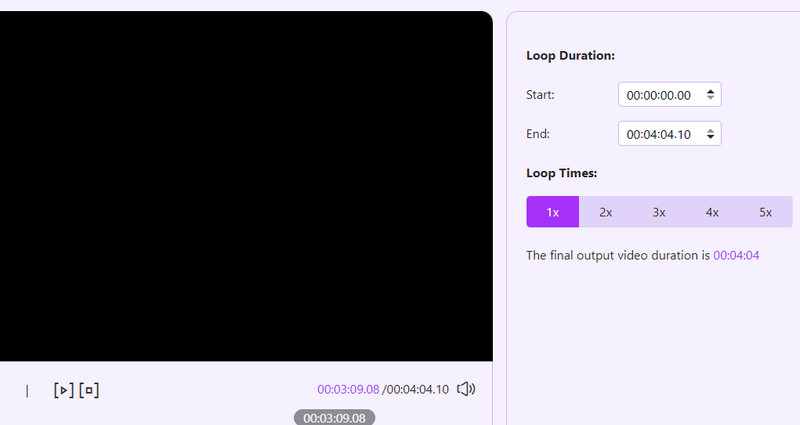
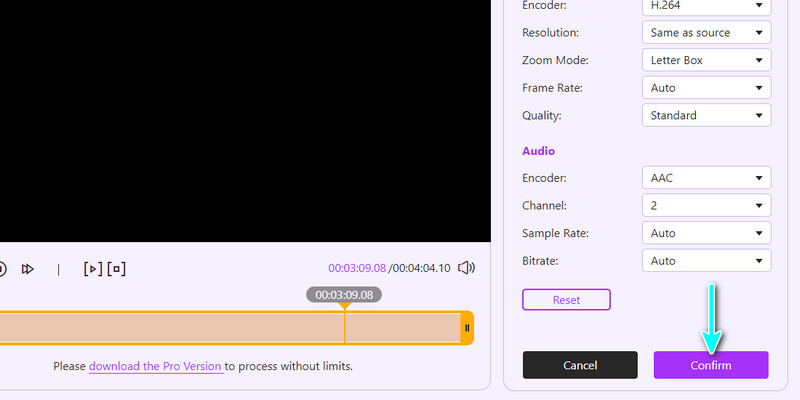
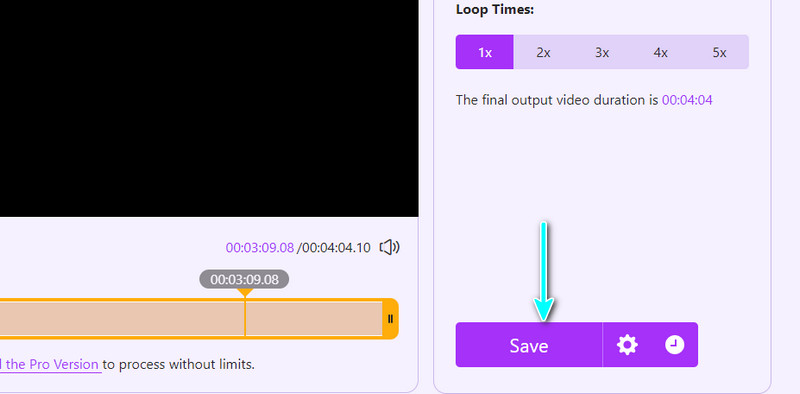
Premiere'in yeteneklerinden habersizseniz, programı en üst düzeye çıkarmak için ipuçlarına göz atabilirsiniz. Bunları aşağıda kontrol edin.
1. Bir bumerang döngüsü yapmak için ters aracı kullanın.
2. Çaprazı iki klip arasında genişçe çözmek için gerin.
3. Bir döngü oluşturmak için kesilmiş klipleri çoğaltın.
4. Kesintisiz bir döngünün geçiş etkisini asla unutmayın.
Premiere'de bir video döngüsü oluşturabilir miyim?
Bir klibin hız süresi seçeneğine giderek bir video döngüsü açıp kapatabilirsiniz. Ardından, kesintisiz bir döngü oluşturmak için iki klip için ters onay kutusunu seçin.
Premiere'de bir video nasıl tersine çevrilir?
İçeri ve dışarı döngüde neredeyse aynı prosedür. Klibe sağ tıklayın ve Hız/Süre seçeneğini seçin. Ardından, geri vitesin onay kutusunu işaretleyin. videoyu tersten oynat.
After Effects'te bir video klibi tersine çevirebilir miyim?
Evet. Bu mümkün After Effects'te bir videoyu ters çevirme bir görsel efekt yazılımı olmasına rağmen.
Sonuç
Bu, öğreniyorsanız okumak için mükemmel bir yazı Premiere'de bir klip nasıl döngüye alınır. Referans için adım adım süreç belirtilmiştir. Ayrıca, programı en üst düzeye çıkarmanıza yardımcı olacak bazı ipuçları verilmiştir. Bazıları Premiere'i kullanırken kendilerini rahat hissederken, bazıları için de durum aynı. Bu nedenle, Aiseesoft Video Looper, herhangi bir karmaşık kurulum olmadan size aynı sonucu verecektir.

Video Converter Ultimate, videoları ve müziği 1000 formatta ve daha fazlasında dönüştürmek, geliştirmek ve düzenlemek için mükemmel bir video dönüştürücü, düzenleyici ve geliştiricidir.
%100 Güvenli. Reklamsız.
%100 Güvenli. Reklamsız.