Özet
İOS geri yükleme sorununa takıldığınızda, bu yayın sizi sürükleyecektir. Bu sayfada, iOS cihazınızı fabrika ayarlarına geri döndürmeniz ve sıfırladıktan sonra iOS verilerini yedeklemeden geri yüklemeniz gereken 6 beceri gösterilmektedir.
Özet
İOS geri yükleme sorununa takıldığınızda, bu yayın sizi sürükleyecektir. Bu sayfada, iOS cihazınızı fabrika ayarlarına geri döndürmeniz ve sıfırladıktan sonra iOS verilerini yedeklemeden geri yüklemeniz gereken 6 beceri gösterilmektedir.
Bir iOS cihazıyla ilgili sorunlar yaşıyorsanız, aklınıza gelebilecek ilk çözümler iOS'u geri yüklemektir. Aslında, iOS geri yüklemesi bunu yapmanın güçlü yolu olarak kabul edilebilir. Ancak, iOS'u geri yüklemenin tüm yollarını gerçekten elde ediyor musunuz? Aşağıdaki gibi istekleri gibi:
"İPhone şifrenizi unuttuysanız iOS'u geri yüklemek için ne yapmalısınız?"
"İPhone fabrika ayarlarına nasıl geri yüklenir?"
"İTunes olmadan iPad nasıl geri yüklenir?"
"İOS 17'ümü iOS 16'e nasıl düşürürüm?"
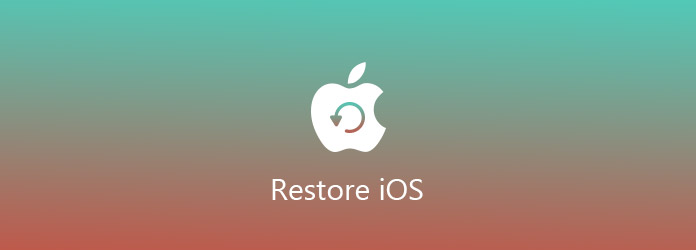
iOS Restore
Bugün yapacağımız şey bu:
İçin tam bir rehber göster iOS'u geri yükleiTunes kullansanız da iTunes kullanmasanız da, parolayı unutmuş veya kurtarma modunda kalmış, hatta iOS sürümünü düşürün.
iOS geri yükleme, genellikle iOS aygıtınızdaki (iPhone iPad ve iPod) bilgileri ve ayarları silecek ve iOS veya iPod yazılımının en son sürümünü yükleyecek bir fabrika geri yüklemesidir.
iOS geri yüklemesi yalnızca iOS cihazında diğer seçeneklerin çözemediği bir sorun olduğunda yararlı olur.
Yani burada çok açık.
Geri yüklemek için iOS cihazınızı geri yüklemek için, bir sonraki bölümde, veri kaybı olması durumunda öncelikle iOS cihazınızı yedeklemeniz daha iyi olur.
Burada öğrenmek iOS aygıtını yedekle.
Bu bölümde, iOS'u gerçek ihtiyaçlarınıza göre geri yükleyebileceğiniz 4 durum topluyoruz.
İşte iPad'i örnek olarak alalım.
İPad'inizde Ayarlar'a gidin, Genel'i seçin, Sıfırla'yı bulmak için aşağı kaydırın, Tüm İçeriği ve Ayarları Sil'e basın.

Çok kolay değil mi?
Burada Apple Kimliğinizi veya şifrenizi girmeniz gerekiyor.
Bununla birlikte, şifreyi unutanlar için, iOS'u geri yüklemek için aşağıdaki iki yolu daha kullanabilirsiniz.
İOS'u şifre olmadan geri yüklemek için iTunes'u kullanmadan önce, iPhone'umu Bul'u kapat.
1. Adım İOS cihazınızı senkronize ettiğiniz bilgisayara bağlayın.
2. Adım İTunes'u açın ve iTunes'un iOS cihazınızı senkronize etmesini bekleyin.
3. Adım İOS cihazınızı geri yükle'yi tıklayın ve projeye devam etmek için ekrandaki talimatları izleyin.

Ne yazık ki, iTunes'u hiç senkronize etmediyseniz veya iPhone'umu iCloud'da şifre unuttum ile kurmadıysanız, bir sonraki bölümde iOS cihazınızı geri yüklemek için kurtarma moduna geçmeniz yeterlidir.
1. Adım İOS cihazınızı USB kablosuyla bilgisayara bağlayın.
2. Adım İOS cihazını kurtarma moduna getirin
İPhone X, iPhone 8 veya iPhone 8 Plus'ta: Sesi Aç düğmesine basıp hemen bırakın. Sesi Kısma düğmesine basıp hemen bırakın. Ardından, kurtarma modu ekranını görene kadar Yan düğmesini basılı tutun.
İPhone 7 veya iPhone 7 Plus'ta: Hem Yan hem de Sesi Kısma düğmelerini aynı anda basılı tutun. Kurtarma modu ekranını görene kadar onları tutmaya devam edin.
İPhone 6s ve önceki sürümlerde, iPad veya iPod touch'ta: Ev ve Üst (veya Yan) düğmelerini aynı anda basılı tutun. Kurtarma modu ekranını görene kadar onları tutmaya devam edin.
İPad'i kurtarma moduna geçirmek için şu adresi ziyaret edin: iPad kurtarma modu.
İPod kullanıyorsanız, iPod kurtarma modu.

3. Adım Ardından Geri Yükleme veya Güncelleme seçeneğini göreceksiniz. Burada Geri Yükle'yi seçmeniz gerekiyor.
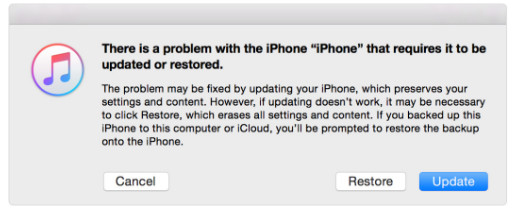
iTunes, en son iOS'u sunucusundan indirir ve iOS cihazınızı geri yüklemek için sabırla beklemeniz gerekir.
En son iOS 17'ten her zaman daha eğlenceli hale gelebilirsiniz. Bununla birlikte, bu arada çok kararlı olmayan işletim sistemi, pilin kısa ömrü vb. Gibi artan ağrıları yaşıyorsunuz.
Yani soru geliyor: Mümkün mü düşürme iOS 14 - 13?
Evet kesinlikle.
Aşağıdaki adımları kontrol edin:
1. Adım Eski iOS sürümünü geri yükleme görüntüsünü doğrudan Apple'dan indirin. İOS 13 gibi tam olarak istediğiniz iOS sürümünü seçebilirsiniz.
2. Adım İOS cihazınızı bilgisayara bağlayın. İOS cihazınızı kurtarma moduna geçirin (yukarıda belirtilmiştir).
3. Adım İOS cihazını kurtarma moduna getirdikten sonra iTunes, cihazınızı geri yükleme seçeneğini sunar.
Sadece Option tuşunu basılı tutmanız (Windows'ta Shift) ve Basın'yı tıklayın, daha önce indirilen iOS yazılım görüntüsünü seçin.
Ardından, iOS cihazınızın yüklenmesini ve geri yüklenmesini beklemeniz yeterlidir.
Yukarıdaki 4 beceriyi kullanarak iOS cihazını en son iOS sürümüne geri yükleyebilir veya iOS 17'den iOS 16'ya düşürebilirsiniz.
Hangi yolu seçerseniz seçin, daha önce yaptıysanız iOS cihazınızı bir yedekten geri yüklemeye yönlendirileceksiniz.
Ancak, bu şekilde bir seferde tam bir önceki yedek almanız sağlanır. Yedeklemeden yalnızca parça dosyalarına ihtiyacınız varsa, okumaya devam edin.
Bu bölümde, iOS'u sıfırlamadan yedeklemeden geri yüklemek için, size yardımcı olacak bir iOS yedekleme çıkarıcısı olan iPhone Veri Kurtarma'ya ihtiyacınız var.
İTunes ve iCloud yedeklemesinden iOS'u geri yüklemek için video eğiticisinden bilgi edinin.


Aşağıdaki adımlarda iPad'i örnek olarak alalım.
1. Adım İCloud'da oturum açın
Bu yazılımı bilgisayarınıza indirin, yükleyin ve çalıştırın. İCloud Yedekleme Dosyasından Kurtar'ı tıklayın. İCloud hesabınıza giriş yapın.

Ardından, iCloud yedeklemesinden veri taramanın 2 yolu vardır.
1. iCloud'dan kurtarmak istediğiniz veri türlerini Kişiler, Notlar, Anımsatıcılar, Fotoğraflar, Takvimler vb. Olarak seçin.

2. Size kalan bir diğer seçenek de "iCloud Yedekleme" den taramaktır.

Ardından 1. seçenek için iCloud yedeklemenizi taramaya başlamak için "Başlat" ı tıklayın.
Ve 2. seçenekten indirmek istediğiniz iCloud yedekleme dosyasını seçmeniz gerekir.

2. Adım İCloud yedeklemesini tara
Geri yüklemek istediğiniz verileri işaretleyin ve iCloud verilerini taramaya başlamak için İleri'yi tıklayın.
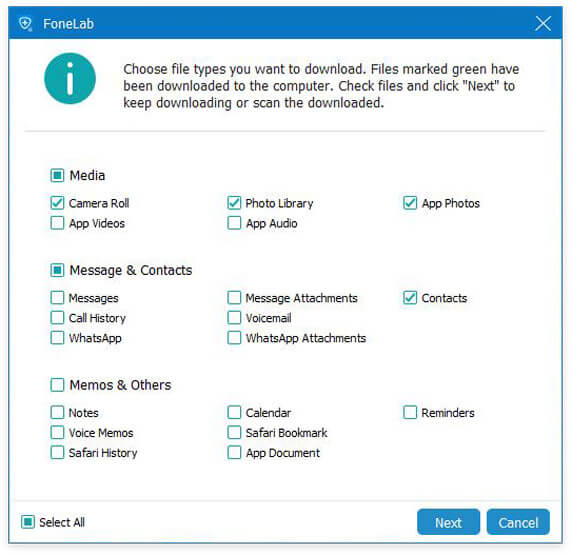
3. Adım İOS'u iCloud'dan geri yükleme
Tarama sonucundan, sol bölmedeki tüm veri türlerini görüntüleyebilirsiniz. Ayrıntıları görmek için tıklayın. Geri yüklemek istediğiniz verileri işaretleyin ve onaylayın ve iCloud yedeklemesini bilgisayara kaydetmek için Kurtar düğmesine tıklayın.
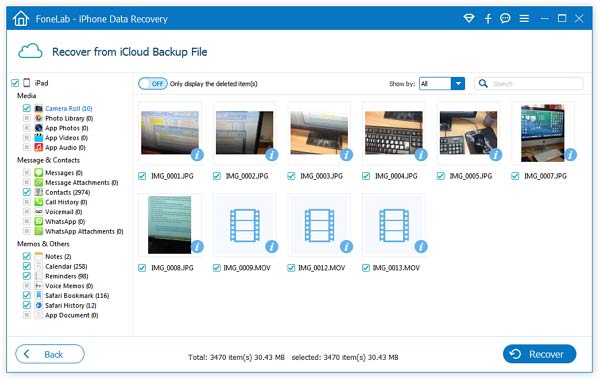
Yine de, iTunes yedeklemesinden iOS cihazını geri yüklemenizi sağlamak için bu programı kullanabilirsiniz.
1. Adım İTunes yedek dosyasını tarayın
İOS cihazınızı senkronize ettiğiniz bu yazılımı bilgisayarınıza indirin, yükleyin ve çalıştırın. İTunes Yedekleme Dosyasından Kurtar'ı tıklayın. Bir iTunes yedeklemesi seçin ve yedeklemeyi taramak için Taramayı Başlat'ı tıklayın.

2. Adım İOS'tan iOS'u geri yükleme
İTunes yedekleme taraması tamamlandıktan sonra, sol bölmedeki veri türünü tıklayarak veri ayrıntılarını görüntüleyebilirsiniz. Geri yüklemek istediğiniz dosyaları işaretleyin ve iTunes yedek dosyalarını bilgisayara çıkarmaya başlamak için Kurtar'ı tıklatın.
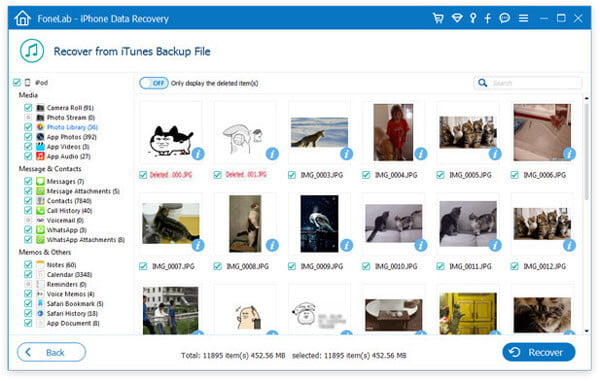
Yedekleme dosyalarını bilgisayara kaydettikten sonra, dosyaları bilgisayardan iOS aygıtına aktarma.
Bu sayfa, iOS aygıtını fabrika ayarlarına sıfırlama ve sıfırladıktan sonra iOS'u yedeklemeden geri yükleme stratejilerini gösterir. Herhangi bir öneriniz varsa, yorumlarınızı aşağıda bırakmaktan çekinmeyin.