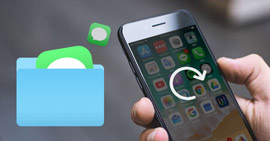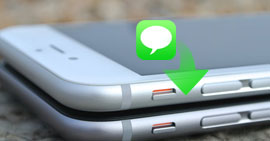Word Dosyaları Kayıp mı? Word'de Kurtarılmış Belgeleri Bulun
Özet
Kaybolan veya kaydedilmemiş Word belgelerini kurtarmak için iki seçeneğiniz vardır: Word kurtarma işlemini Microsoft Office'in size gösterdiği gibi yapın veya Aiseesoft veri kurtarma yazılımının size yardımcı olmasına izin verin. Bu gönderi, Word'de kurtarılan belgeleri bulmanızı sağlayan ayrıntılı bir kılavuz sunar.
Windows 10'da kayıp ve kaydedilmemiş Word belgelerini kurtarmak için iki seçeneğiniz vardır. Bunlardan biri, Word işlemciye aşina olmak ve Microsoft Office'in size söylediği gibi kurtarma işlemini yapmaktır. Diğer seçenek, en iyi Word belgesi kurtarma yazılımının size yardımcı olması ve sizin için ofis dosyası kurtarması yapmasına izin vermektir.

Word'de Belgeleri Daha Hızlı Bir Yol Kullanarak Nasıl Bulunur
Bu yöntemde, profesyonel üçüncü taraf aracına ihtiyacınız olacak, Word Dosyası Kurtarma.
Sizin için nasıl yapabileceğini kontrol edelim:
- Kaydedilmemiş Word dosyalarını kurtarın, sistem çökmesi, yanıt vermiyor, silme, bozulma, üzerine yazılmış vb.
- Tüm Word dosyalarını Not Defteri, WordPad, Metin uygulaması, Word vb.
- RTF, TXT, DOC, DOCX, PDF, vb. İçindeki tüm çeşitli metin dosyalarını geri alın
- Silinen metin dosyalarını bilgisayarın sabit diskinden, bellek kartından, flash sürücüden, dijital kamera video kameradan, çıkarılabilir sürücüden (telefon SD kartı) vb. Geri alın.
- Metin dosyası dışında, CWK, HTML, HTM, INDD, EPS vb.Gibi diğer belgeleri de kurtarabilirsiniz.
- Fotoğraflar, videolar ve ses dosyaları, e-postalar vb. Gibi medya dosyalarının bilgisayarınızda kurtarılmasına izin verilir.
Şimdi, bilgisayarınızda silinen Word belgelerini kurtarmanıza yardımcı olmanın nasıl çalıştığını görelim.
1. Adım Bu yazılımı bilgisayarınıza ücretsiz indirin. Hemen kurun ve çalıştırın.
Şimdilik, Aiseesoft Veri Kurtarma yazılımı yalnızca Windows 10 / 8.1 / 8/7 / Vista / XP'yi (SP2 veya üstü) desteklemektedir.
Diğer cihazlarınızdaki Word dosyalarını kurtarmak istiyorsanız, bu yazılımın otomatik olarak algılayabilmesi için cihazı bilgisayarınıza bağlamanız gerekir.
2. Adım Ana arayüzde dosya türünü seçmeniz ve burada Belgeyi kontrol etmeniz gerekir.
Konumda, Word belgelerinizi kaybettiğiniz sürücüyü seçmeniz gerekir.
Ardından, hedef cihazda hızlı taramayı başlatmak için Tara'yı tıklayın.

3. Adım Tarama tamamlandıktan sonra, taranan tüm klasörleri bulmak için Belge'ye tıklamanız gerekir. Tıklayın DOCX Word dosyasının uzantısındaki tüm Word dosyalarını görmek için.

4. Adım Geri yüklemek istediğiniz Word belgesini kontrol ettikten sonra, Kurtarmak Silinen veya kaybolan Word dosyalarını bilgisayarınıza kaydetmek için düğmesine basın.

Not: Aranan Word dosyalarını bulamazsanız, Derin Taramayı deneyebilirsiniz. Daha fazla dosyayı taramak daha fazla zaman alacaktır.
5. Adım Önceki Word dosyalarını kurtarma

Yukarıdaki adımlar Windows bilgisayarda yapılır. Mac kullanıcıları için aşağıdaki adımlar kaydedilmemiş / silinmiş Word belgelerini kurtarma biraz farklı çalışır. Burayı kontrol et.
Microsoft Office Desteği ile Windows 10'da Kayıp Word Belgelerini Kurtarın
Yöntem 1. Kayıp Word Belgelerini Otomatik Kurtarma Dosyalarından Kurtarma
Bir Word dosyasında Otomatik Kurtarma seçeneğini etkinleştirdiğinizde, otomatik olarak ASD dosyası oluşturur ve kaybolan Word belgenizi şuradan kurtarabilirsiniz: ASD dosyası.
Word 2013 Kullanıcıları için:
- 1. Dosya menüsünde Aç'ı ve ardından Son Kullanılan Belgeler'i tıklatın.
- 2. Son kullanılan tüm belgelerin sonuna gidin ve ardından Kaydedilmemiş Belgeleri Kurtar'ı tıklatın.
- 3. Aradığınız Word belgesini bulursanız, açmak için çift tıklayın.
- 4. Hemen kaydedin.
Word 2010 Kullanıcıları için:
- 1. Dosya menüsünde En Son'u tıklayın.
- 2. Kaydedilmemiş Belgeleri Kurtar'a tıklayın.
- 3. Aradığınız Word belgesini bulursanız, açmak için çift tıklayın.
- 4. Hemen kaydedin.
Word 2007 Kullanıcıları için:
- 1. Microsoft Office Düğmesi'ne ve ardından Word Seçenekleri'ne tıklayın.
- 2. Gezinti Bölmesi'nde Kaydet'e tıklayın.
- 3. Otomatik Kurtarma dosyası konumu kutusunda, yolu not edin ve ardından İptal'i tıklatın.
- 4. Word'ü kapatın.
- 5. 3. adımda not ettiğiniz dolguyu açın.
- 6. İsimleri ile biten dosyaları arayın .Asd (Dosyaları Otomatik Kurtar).
- 7. Aradığınız Word belgesini bulursanız, açmak için çift tıklayın.
- 8. Hemen kaydedin.
Word 2003 ve 2002 Kullanıcıları için:
- 1. Touls menüsünde Seçenekler'e tıklayın.
- 2. Dosya Konumları sekmesini tıklatın, Dosyaları Otomatik Kurtar'ı çift tıklatın, yolu not edin, İptal'i ve ardından Kapat'ı tıklatın.
- 3. Otomatik Kurtarma dosyası konumunu bulun.
- 4. Adları .asd ile biten dosyaları arayın (Otomatik Kurtarma dosyaları).
- 5. Aradığınız Word belgesini bulursanız, açmak için çift tıklayın.
- 6. Hemen kaydedin.
Tüm Doldurucularda .asd Dosyalarını Arayın
Fulder adı listesinde belirtilen konumda bir .asd (Otomatik Kurtarma) dosyası bulamazsanız, herhangi bir .asd dosyası için whule sürücünüzde arama yapın. Bunu yapmak için şu adımları uygulayın:
- 1. * .asd dosyalarını aramak için yöntem 1'e bakın.
- 2. Aradığınız dosyayı görmek için dosyalar arasında gezinin.
- 3. Hangi dosyanın doğru dosya olduğundan emin değilseniz, tüm .asd dosyasını kopyalayıp bir konuma kaydedin.
- 4. Word'ü başlatın.
- 5. Dosya> Aç'ı tıklayın.
- 6. .asd dosyalarını kaydettiğiniz konuma göz atın, Tüm Dosyalar *. * Öğesini seçmek için tıklayın çünkü .asd dosyaları görüntülenmeyebilir.
- 7. .asd dosyasını tek tek açmak için tıklayın.
- 8. Eksik dosyayı bulursanız, hemen kaydedin.
Yöntem 2. Word Yedekleme Dosyalarını Arayın ve Kayıp Word Belgelerini Kurtarın
Word 2013 Kullanıcıları için:
- a. Word 2013'ü başlatın.
- b. Dosya menüsünü, Aç'ı, Bilgisayar'ı ve ardından Gözat'ı tıklatın.
- c. Eksik dosyayı en son kaydettiğiniz dolguyu bulun.
- d. Dosya türü listesinde (Tüm Word belgeleri), Tüm Dosyalar'a tıklayın. Yedekleme dosyası genellikle eksik dosyanın adıyla birlikte "Backup of" adını taşır.
- e. Yedekleme dosyasına tıklayın ve ardından Aç seçeneğine tıklayın.
Word 2010 Kullanıcıları için:
- a. Word 2010'ü başlatın.
- b. Dosya menüsünü ve ardından Aç'ı tıklayın.
- c. Eksik dosyayı en son kaydettiğiniz dolguyu bulun.
- d. Dosya türü listesinde (Tüm Word belgeleri), Tüm Dosyalar'a tıklayın. Yedekleme dosyası genellikle eksik dosyanın adıyla birlikte "Backup of" adını taşır.
- e. Yedekleme dosyasına tıklayın ve ardından Aç seçeneğine tıklayın.
Word 2007 Kullanıcıları için:
- a. Word 2007'ü başlatın.
- b. Microsoft Office Düğmesi'ne ve ardından Aç'a tıklayın.
- c. Eksik dosyayı en son kaydettiğiniz dolguyu bulun.
- d. Dosya türü listesinde Tüm Dosyalar'a tıklayın. Yedekleme dosyası genellikle eksik dosyanın adıyla birlikte "Backup of" adını taşır.
- e. Yedekleme dosyasına tıklayın ve ardından Aç seçeneğine tıklayın.
Word 2002 ve 2003 Kullanıcıları için:
- a. Word'ü başlatın.
- b. Dosya menüsünde Aç'a tıklayın.
- c. Eksik dosyayı en son kaydettiğiniz dolguyu bulun.
- d. Dosya türü kutusundaki okun üzerine gelin, Tüm Dosyalar *. * Öğesini tıklayın. Yedekleme dosyası genellikle eksik dosyanın adıyla birlikte "Backup of" adını taşır.
- e. Yedekleme dosyasına tıklayın ve ardından Aç seçeneğine tıklayın.
Tüm Doldurucularda .wbk Dosyalarını Ara
- a. * .Wbk dosyaları (yedekleme dosyaları) için bir arama gerçekleştirmek için yöntem 1'e bakın.
- b. Aradığınız dosyayı görmek için dosyalar arasında gezinin.
- c. Hangi dosyanın doğru dosya olduğundan emin değilseniz, .wbk dosyalarını kopyalayıp bir konuma kaydedin.
- d. Word'ü başlatın.
- e. Dosya> Aç'ı tıklayın.
- f. .Wbk dosyalarını bulun ve ardından bunları birer birer açın.
- g. Eksik dosyayı bulursanız hemen kaydedin.
Her şeyden önce, en kolay ve en hızlı olanı öneriyoruz Word Belgelerini Kurtarma zamanınızı büyük ölçüde kurtarmak için.
Bu yazı hakkında ne düşünüyorsunuz?
Mükemmel
Derecelendirme: 4.9 / 5 (45 oylarına dayanarak)