Giderek daha fazla kişi kendi videolarını çekmek için taşınabilir iOS / Android cihazı kullanmanın yanı sıra, çoğu videoyu iMovie. Çok sayıda video klibiniz varsa ve bunları yeni bir dosyada birleştirmek istediğinizde, içeri girme ve solma efekti her zamankinden daha önemli görünüyor. iMovie'nin ses solması ve solması işlevi, daha iyi bir medya dosyası oluşturmak için video ve ses geçişlerini düzeltmenize yardımcı olabilir. Bu yazıda, ses iMovie'nin nasıl soluklaşacağını göstereceğiz.
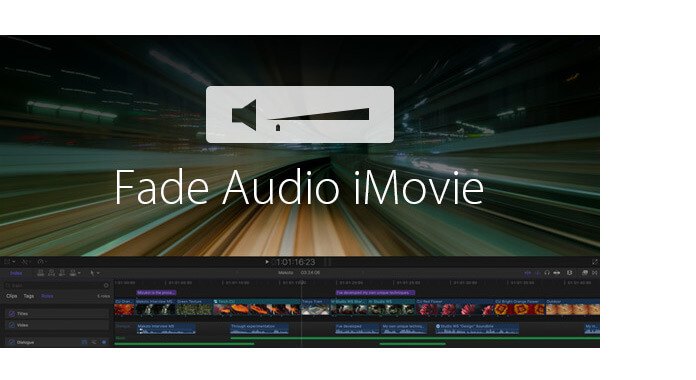
İMovie'de ses yavaşlama ve yavaşlama hızını ayarlamak istediğinizde, bunu yapmak için "Ses Denetçisi" ni kullanabilirsiniz.
1. Adım İMovie'yi başlatın ve video klibi seçin
İMovie uygulamasını açın ve video klibi çift tıklayın. Arayüzde "Inspector" penceresi açılacaktır.
2. Adım İMovie'de sesi kısma
"Ses" sekmesini tıkladığınızda çeşitli ses ayarlarını görebilirsiniz. Burada, kaydırma çubuğunu sağa veya sola sürükleyerek ses düzeyinin kaybolma hızını ayarlayabilirsiniz. "Manuel" seçeneğini de belirleyebilirsiniz. Bu, iMovie'nin sizin için otomatik olarak ayarlamasını istediğiniz anlamına gelir.
3. Adım Ses kaybını iMovie'ye kaydetme ve kaydetme
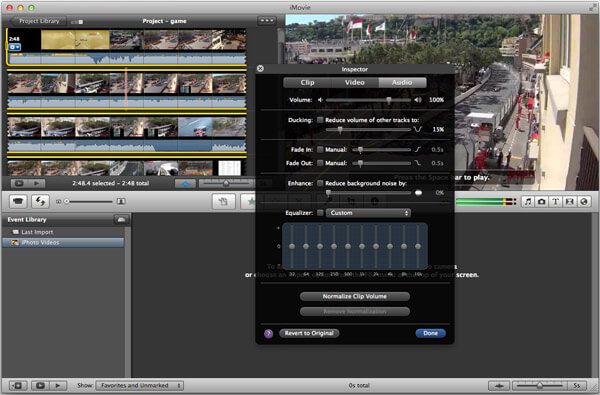
Ayarladıktan sonra, her şeyin yolunda gittiğinden ve çok memnun olduğunuzdan emin olmak için görüntüleme penceresindeki efekti önizleyebilirsiniz. İMovie'deki tüm ses solma ve solma efektlerini kaydetmek için "Bitti" yi tıklayın.
Audio Inspector özelliğinin yanı sıra, iMovie'de müziği içeri ve dışarı kaydırmak için "Fade Handles" işlevini de kullanabilirsiniz. İMovie'de ses girişinin ve çıkışının nasıl azaltılacağını kontrol etmek için aşağıdaki adımları takip edebilirsiniz.
1. Adım Açık ses dalga formu
İMovie'yi açın ve "Proje Kütüphanesi" penceresinin altındaki "ses dalga formu" düğmesini tıklayın.
2. Adım Solmaya efektleri uygulamak için işaretçiyi hareket ettirin
İşaretçinizi bir dalga formunun üzerinde hareket ettirdiğinizde, her iki uçta ses düzeyi çubuğunun üzerinde küçük gri solma tutamacının göründüğünü görebilirsiniz. Solmaya giriş / çıkış efektini ayarlamak için klibin solundaki ve sağındaki gri solma tutamacını sürükleyin.
3. Adım Ses solma giriş ve çıkış efektlerini kontrol edin
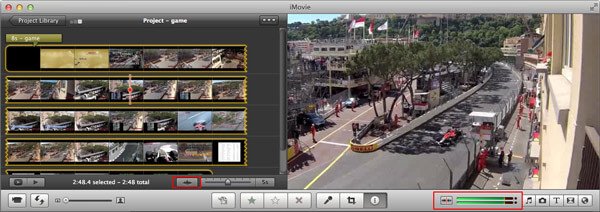
İMovie'deki ses soluk giriş ve çıkış efektlerinin uygun olup olmadığını kontrol etmek için video klibi oynatın. Çıktı efektlerinden memnunsanız, dalga formlarını gizlemek için "ses dalga formları" düğmesini tekrar tıklayabilirsiniz.
Video eğiticisini aşağıdan kontrol edebilirsiniz:


Video veya ses dosyalarınızı daha iyi düzenlemek için profesyonele güvenebilirsiniz Video Dönüştürücü Ultimate. Müziğin yavaşlama ve yavaşlama efektlerini ayarlamanın yanı sıra, videoyu kırpmak, yalnızca gerekli parçaları tutmak için video/sesi kırpmak, 2D videoyu 3D filme dönüştürmek, video/ses formatlarını dönüştürmek, video indirmek ve daha fazlası için de kullanabilirsiniz. Ücretsiz indirebilir ve deneyebilirsiniz.
Aiseesoft Video Converter Ultimate Windows ve Mac bilgisayarlarda en prefessional video düzenleme programıdır.
Bu yazıda, esas olarak solma ses iMovie hakkında konuşuyoruz. İMovie'de müziğin solmasını ve solmasını ayarlamanın iki basit yolunu gösteriyoruz. Umarım bu yazıyı okuduktan sonra gerçekten sevdiğiniz bir video veya ses dosyası alırsınız.