Özet
İPhone yedeklemesinden fotoğraf çekmenin kolay bir yolu var mı? Bu yazı, iCloud yedeklemesinden veya iTunes yedeklemesinden etkili bir şekilde fotoğraf çekmenize yardımcı olacak bazı yararlı yolları gösterecektir.
Özet
İPhone yedeklemesinden fotoğraf çekmenin kolay bir yolu var mı? Bu yazı, iCloud yedeklemesinden veya iTunes yedeklemesinden etkili bir şekilde fotoğraf çekmenize yardımcı olacak bazı yararlı yolları gösterecektir.
Değerli fotoğraflarınızı kaybederseniz ne olur? İTunes veya iCloud yedeklemeniz varsa sorun olamaz. Bazı kullanıcılar bize yazarak, nasıl yapılacağını bilmek istediklerini söyleyerek iPhone yedeklemesinden fotoğraf ayıklayın. Hadi bakalım.
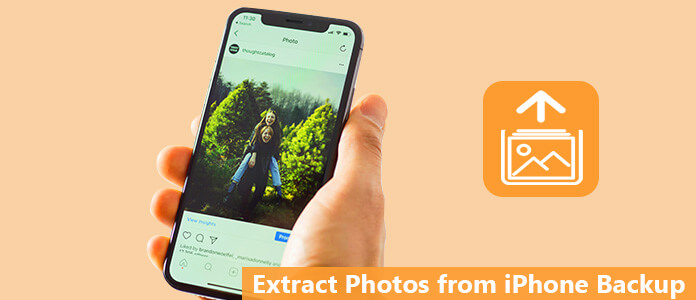
İPhone Yedeklemesinden Fotoğraflar Nasıl Çıkarılır
Apple, iPhone yedeklemesinden fotoğrafları çıkarmanıza izin verme yoluna sahiptir. Ancak, iPhone'unuzu sıfırlamanız ve mevcut verileri silmeniz gerekir. Veri kaybı olmadan iCloud veya iTunes'dan fotoğraf çıkarmanın daha iyi olup olmadığını sorabilirsiniz. Sonra okumaya devam et
Bir iCloud hesabı oluşturduğunuz ve fotoğraf verilerinizi buluta senkronize ettiğiniz sürece, Apple'ın yolunu kullanarak fotoğrafları iPhone yedeklemesinden kolayca çıkarabilirsiniz. Apple, her hesap için 5 GB boş alan sağlıyor. İCloud Fotoğraf Arşivi'ne fotoğraf yükleme özelliğini etkinleştirdikten sonra, cihazı kaybetseniz bile fotoğraf alabilirsiniz. Fotoğraflarınızı eski iPhone'unuzdan geri almak için aşağıdaki adımları izleyebilirsiniz:
1. AdımGerekirse iOS'unuzu güncelleyin
Zaten iCloud'a yüklenmiş bir yedek dosyanız olduğunu varsayarsak, öncelikle işletim sisteminizin güncel olduğundan emin olmanız daha iyi olur.
Ayarlar uygulamasına gidin> Genel'e dokunun> Yazılım Güncellemesine dokunun. Kullanılabilir bir iOS yazılım güncellemesi varsa, hemen indirin ve kurun. Değilse, bu adımı atlayın.
2. AdımSon yedekleme dosyasını kontrol edin
İPhone'unuzun hangi tarih ve saatte geri dönmesini istediğinize karar vermelisiniz. Bunu yapmak için Ayarlar> iCloud'a dokunun> Saklama Alanı Seç> Depolamayı Yönet'i seçin.
Sekmesinden, tarih ve saatleriyle birlikte yedek dosyaların bir listesini göreceksiniz. Bir yedek seçin. Ve sonuncusu burada tavsiye edilir.
3. AdımTüm içeriği ve ayarları iPhone'dan silme
Apple'ın iPhone yedeklemesinden fotoğraf ayıklama yöntemini kullanıyorsanız, tüm içeriği ve ayarları sıfırlamanız gerekir. Ayrıntılı adımlar burada.
◆ Ayarlar'a gidin.
◆ Genel'e dokunun.
◆ Sıfırla'ya tıklayın.
◆ Tüm İçeriği ve Ayarları Sil üzerine dokunun.
Telefonunuz orijinal bağlarına geri dönecektir. Kurulum ekranına geldiğinizde, iTunes yedeklemesinden veya iCloud yedeklemesinden verileri geri yükleme seçenekleriniz vardır.

Fotoğrafları iPhone Yedeklemesinden Çıkarma - Tüm İçeriği ve Ayarları Sil
2. AdımİPhone'u iCloud'dan geri yükle
Kurulum ekranından iCloud Yedeklemesinden Geri Yükle ikinci seçeneğini belirleyin. Kullanıcı adınız ve şifrenizle iCloud hesabınızda oturum açın. İCloud'dan geri yüklemek istediğiniz yedekleme dosyasını tıklayın. Bundan sonra, iPhone yeniden başlatılacak ve tüm yedek verilerin alındığını göreceksiniz. İOS cihazı yepyeni bir cihazsa, Apple'ın yolunu kullanarak fotoğrafları iCloud'dan geri yüklemek iyi bir seçimdir. Ancak, çalışan cihazınızdaki fotoğraf gibi bir şeyi geri yüklemeye çalışıyorsanız, kaybolan fotoğraflardan daha fazlasını kaybedebilirsiniz. Tabii ki, tekrar yedekleyebilirsiniz ve sonra çok daha fazla zaman harcamanız gerekecektir.

İPhone Yedekleme'den Fotoğraf Çıkarma - iCloud Yedeğinden Geri Yükleme
Alternatif olarak, FoneLab - iPhone Veri Kurtarma'yı kullanarak iPhone yedeklemesinden fotoğraf çekmenin başka bir yolunu seçebilirsiniz. Bu üçüncü taraf iOS veri aracı, fotoğrafları iCloud yedeklemesinden etkili bir şekilde almanıza olanak tanır. Nasıl çalıştığını görelim.
Fotoğrafları iPhone yedeklemesinden çıkarmanın daha etkili bir yolu var. Burada tavsiye etmek istiyoruz FoneLab - iOS Veri Kurtarma. Veri kaybı olmadan iPhone yedeklemesinden fotoğraf çıkarabilirsiniz. Dahası, geri yüklemek istediğiniz fotoğrafları seçerek seçebilirsiniz.
iPhone Veri Kurtarma, iPhone yedeklemesinden fotoğrafları kolayca çıkarmanızı sağlar. Bilgisayarınıza veya Mac'inize iPhone Veri Kurtarma'yı ücretsiz indirin ve iPhone X / 8/8 Plus / 7 Plus / 7 / 6s Plus / 6, vb. Fotoğraflarınızı iCloud'dan nasıl geri yükleyeceğinizi kontrol edin.
1. AdımFoneLab'ı başlat - iPhone Veri Kurtarma
FoneLab'ı yükleyin ve açın, ana arayüzde iPhone Veri Kurtarma özelliğini seçin. Sonra gireceksin iPhone Veri Kurtarma pencere.

Fotoğrafları iPhone Yedeklemesinden Çıkarma - FoneLab iPhone Veri Kurtarma'yı Başlatma
2. Adım"İCloud Yedekleme Dosyasından Kurtar" kurtarma modunu seçin
Üçüncü kurtarma modunu tıklayın, İCloud Yedekleme Dosyasından Kurtar. Burada iCloud hesabınıza Apple Kimliğiniz ve şifrenizle giriş yapmanız gerekiyor.

İCloud - Recover iCloud Yedekleme Dosyasından Mesajları Geri Yükleme
3. AdımTaranacak veri türünü seçin
İCloud hesabını imzaladıktan sonra, geri yüklemek istediğiniz veri türünü seçin ve ardından Başlama iCloud verilerini taramak için düğmesine basın.

İPhone Yedekleme'den Fotoğraf Çıkarma - iCloud Yedekleme Dosyasını İndirin
4. AdımİCloud'dan kurtar
Taramadan sonra, seçilen tüm veri türleri sol kenar çubuğunda görüntülenir. İCloud'dan geri yüklemek istediğiniz fotoğrafları seçin, Kurtarmak geri yüklenen fotoğrafları iCloud'dan bilgisayarınıza kaydetmek için düğmesine basın.

Fotoğrafları iPhone Yedeklemesinden Çıkarma - Fotoğrafları iPhone Yedeklemesinden Çıkarma
Eğer yaptıysak iPhone'u iTunes'a yedekleiPhone Yedekleme Extractor'ı kurmanız yeterlidir; iTunes yedeklemesinden veri çıkartmak için aşağıdaki yöntem kullanılabilir.
1. Adım İPhone Yedekleme Çıkarıcısını Başlat
Bu güçlü iPhone Yedekleme Extractor'ı bilgisayarınıza yükleyin ve çalıştırın. İPhone yedekleme verilerini almanın üç yolu vardır.
İkinci yolu seçmeniz gerekir, "iTunes Yedekleme Dosyasından Kurtar". İPhone'unuzun yedek dosyasını bulun ve "Taramayı Başlat" düğmesini tıklayın.

2. AdımÇıkarmak istediğiniz iPhone yedek dosyalarını seçin
Taramadan sonra, bu iPhone yedekleme görüntüleyici / çıkarıcı, iTunes yedeklemesindeki kişiler, mesajlar, fotoğraflar, arama geçmişi, notlar ve benzeri tüm iPhone verilerini gösterecektir. Arayüzün sol tarafındaki kategoriyi tıklayın, ardından iPhone yedek dosyalarını sağ pencerede görüntüleyebilirsiniz. Ardından, iPhone adınızın önündeki kutuyu tıklayın, tüm iPhone verilerini veya yalnızca ayıklamak istediğiniz dosyaları seçin.

3. AdımİTunes yedeklemesinden fotoğraf ayıklayın
Göz atmak ve indirmek istediğiniz yedekleme dosyalarını seçtikten sonra "KurtarmakiPhone yedeklemesini bilgisayarınıza taşımak için. Çıktı klasörünü de seçebilirsiniz.

Bu kadar! Artık geri yüklenen tüm fotoğrafları bilgisayarınızda görebilirsiniz. Gördüğünüz gibi, iPhone Yedekleme'den fotoğrafları Apple'ın yolundan çok daha iyi ve güvenli bir şekilde çıkarmak istediğinizde iPhone Veri Kurtarma çok yararlıdır. Fotoğrafları iCloud yedeklemesinden almanın yanı sıra, diğer iOS dosyalarını doğrudan cihazdan veya iTunes yedekleme dosyasından kurtarmak için de kullanabilirsiniz.
İPhone Backup Extractor'ı nasıl kullanacağınızı aşağıdaki videodan öğrenebilirsiniz:


Bu yazıda, iPhone yedeklemesinden fotoğrafları çıkarmanıza yardımcı olmak için iki yol gösteriyoruz. İPhone yedeklemesinden fotoğrafları seçici olarak veya tamamen çıkarmak için FoneLab - iPhone Veri Kurtarma'yı kullanabilirsiniz.