Video düzenlemenin son adımı, dosyayı sabit sürücünüze çıkarmaktır. Birkaç hafta boyunca filminiz üzerinde çalıştınız, ancak yanlış dışa aktarma yolu filmi tamamen mahvedebilir.
Birçok kişi Google'da Final Cut Pro'dan nasıl video dışa aktarılacağını araştırıyor.
Mac OS için profesyonel bir video editörü uygulaması olarak Final Cut Pro, düzenleme yaparken video kalitenizi koruyabilir. Ancak, videonun dışa aktarılan yolu, düzenlemesi kadar uygun görünmemektedir.
Burada, videolarınızı çıktılamak için uygun yöntemi göstereceğiz.

FCP'den Video Dışa Aktar
Her şeyden önce, Final Cut Pro'da uygun video formatlarını kullanmanız gerekir. Diğer video düzenleme yazılımlarının aksine Final Cut Pro, Mac OS için özel bir yardımcı programdır. QuickTime videolarını içe aktarabilir ve Final Cut Pro'dan MOV.
Desteklenen diğer giriş video formatları arasında 3GP, AVI, MP4, MXF ve MTS / M2TS bulunur. MOV'a ek olarak, videoları Apple Animation Codec ve MXF'de dışa aktarabilirsiniz.
Kaçırma: Windows için Final Cut Pro.
Bu bölümde, Final Cut Pro'dan videoyu nasıl dışa aktaracağınızı öğrenebilirsiniz. İşlemi göstermek için Final Cut Pro X'i örnek olarak kullanıyoruz.
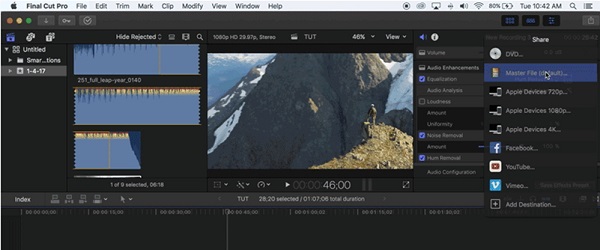
1. Adım Final Cut Pro'nuzda dışa aktarmak istediğiniz video projesini açın ve sağ üst köşedeki Paylaş simgesini tıklayıp genişletin. Videonuzu Facebook'ta paylaşmak istiyorsanız listeden seçin. Aksi takdirde, devam etmek için Ana Dosya'yı seçin.
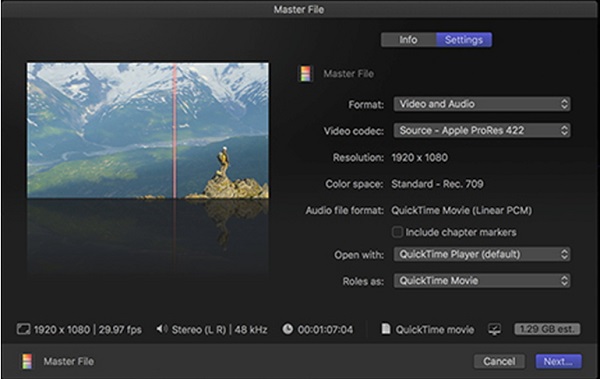
2. Adım Video projesinin adını ve etiketlerini Bilgi sekmesine girin ve ardından Ayarlar sekmesine gidin. Hem video hem de ses almak için Biçim menüsünden Video ve Ses'i seçin. Ardından, Video Codec menüsünden ihtiyacınıza göre uygun bir video kalitesi seçin.
Bahşiş
Video kalitesi ne kadar yüksek olursa, dışa aktarılan dosya boyutunun da o kadar büyük olduğunu unutmayın. H.264 ile Apple ProRes kodekleri arasında seçim yapabilirsiniz.
3. Adım Emin olun QuickTime Player belirir Birlikte Aç seçeneğinde ve QuickTime Film Rol olarak farklıdır. Bir sonraki iletişim kutusuna gitmek için İleri düğmesine tıklayın.
4. Adım Video dosyanızı Nerede bölümüne kaydetmek için konumu bırakın ve Final Cut Pro'dan video aktarmaya başlamak için Kaydet düğmesine basın.
Videonun uzunluğuna ve donanımınıza bağlı olarak işlemi tamamlamak biraz zaman alabilir.
Not: Varsayılan olarak, dışa aktarıldıktan sonra dışa aktarılan video QuickTime'da açılır.
Gördüğünüz gibi Final Cut Pro yalnızca sınırlı çıktı biçimlerini destekler. Başka bir deyişle, videoları WMV'de veya Final Cut Pro'daki diğer formatlarda düzenlemek istiyorsanız, bunları Mac için Final Cut Pro Dönüştürücü.
Sonuçta, Final Cut Pro'nuzla birlikte çalışmak veya hatta değiştirmek en iyi seçenektir.
Final Cut Pro videosunu dönüştürme
1. Adım Mac için Final Cut Pro Converter'a video ekleyin
Video dönüştürme uygulamasını indirin ve Mac bilgisayarınıza yüklemek için ekrandaki talimatları izleyin. Final Cut Pro'dan dışa aktarılan videoları dönüştürmeniz gerektiğinde, dönüştürücüyü başlatın ve video dosyalarını giriş arayüzüne sürükleyip bırakın.
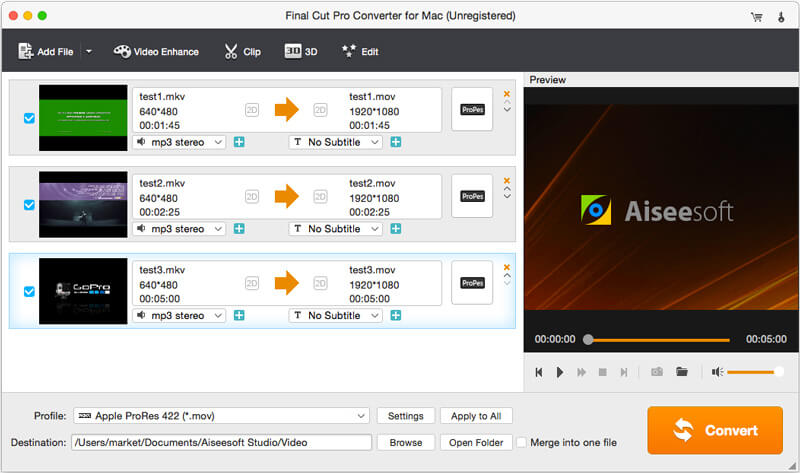
2. Adım Uygun çıktı biçimini seçin
Alt alanı bulun, Profil açılır listesini açın ve MOV, WMV veya MP4 gibi uygun video formatını seçin. Videoları iPhone veya Android telefonunuzda oynatmak istiyorsanız, doğrudan hedef cihazı seçebilirsiniz.
Ardından, Gözat düğmesini tıklayın ve çıktıyı kaydedeceğiniz yeri seçin. Tercihler iletişim kutusunu açmak ve diğer seçenekleri sıfırlamak için Ayarlar düğmesine basın.
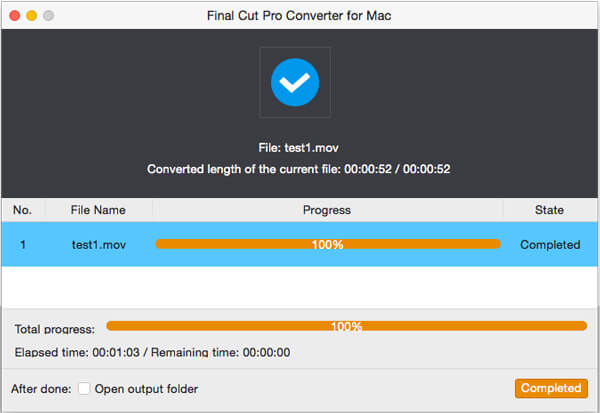
İsterseniz, video dosyalarını düzenle dönüştürmeden önce.
3. Adım Videolarınızı tek bir tıklamayla dönüştürün
Son olarak, Mac için Final Cut Pro Converter'dan video dışa aktarmaya başlamak için Dönüştür düğmesine tıklayın. Birkaç saniye sonra videolarınızın keyfini dilediğiniz gibi çıkarabilirsiniz.
Final Cut Pro Mac bilgisayar için profesyonel bir video düzenleme uygulamasıdır; ancak, özellikle son adım olmak hiç kolay değildir. Bu yüzden Final Cut Pro'dan video aktarmanın doğru yolunu paylaşıyoruz. Ayrıca, videoları Final Cut Pro'dan veya Final Cut Pro için dönüştürmek için en iyi seçeneklerden biri olan Mac için Final Cut Pro Converter'ı da tanıttık. Artık videolarınızı Mac bilgisayarda düzenleyebilir ve videolarınızın keyfini herhangi bir cihazda çıkarabilirsiniz.