Yardımı ile dikey video düzenleyici buraya ekledik, düzenleme sadece çerçeveyi döndürmekten ibaret değil. Ayrıca bu formatın nüanslarını anlamak ve ilgi çekici ve görsel olarak çekici içerik oluşturmak için bunlardan yararlanmakla ilgilidir. Çalışmanız etkilemek olsun veya olmasın, dikey olarak konumlandırılan videoları düzenleme sanatında ustalaşmak, hikaye anlatma becerilerinizi geliştirecek ve içeriğinizin diğerlerinden öne çıkmasını sağlayacaktır. Aşağıdaki bölümlerde, videoları dikey formatta düzenlemek için Aiseesoft Video Converter Ultimate, Premier Pro, Final Cut Pro ve DaVinci Resolve'yi nasıl kullanacağınızı öğreteceğiz.
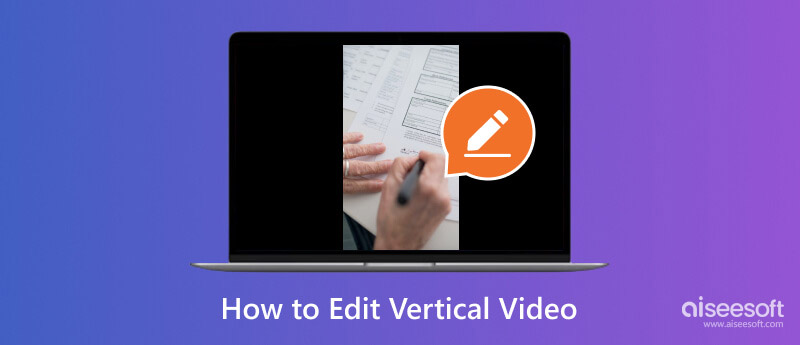
Dördü arasında, Aiseesoft Video Converter Ultimate öncelikle bir video dönüştürücü olarak bilinir, ancak aynı zamanda dikey video düzenleme gibi gelişmiş video düzenleme olanağı da sunar. Kullanıcıların hassas video düzenleme, gelişmiş geçişler, renk derecelendirme ve ses düzenleme özelliklerine sahip olmasını sağlar. Sezgisel arayüz sayesinde, düzenleme açısından ileri düzeyde becerileriniz olmasa bile, bu uygulamanın yardımıyla bunu gerçekleştirmeyi başarabilirsiniz. Kullanmaktan heyecan duyuyorsanız aşağıdaki adımları izleyin.
%100 Güvenli. Reklamsız.
%100 Güvenli. Reklamsız.
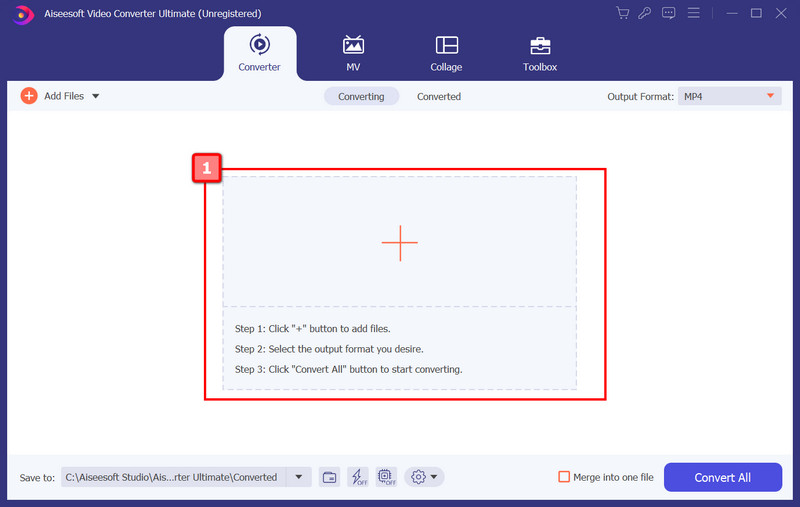
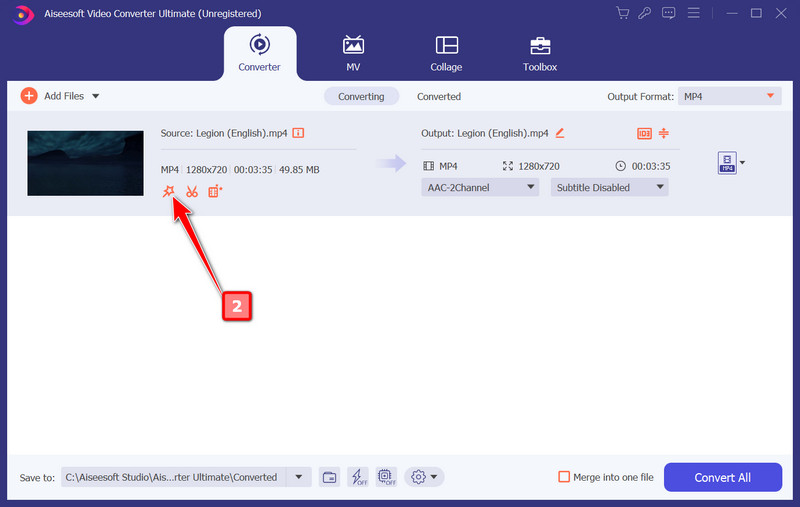
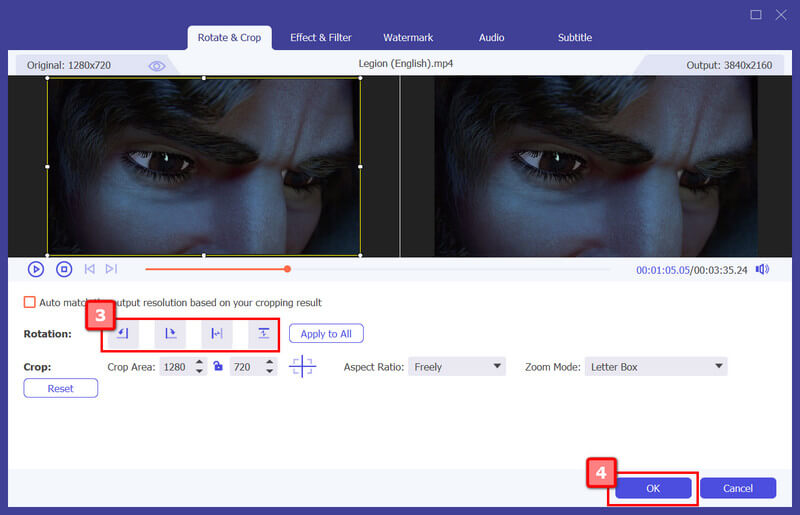
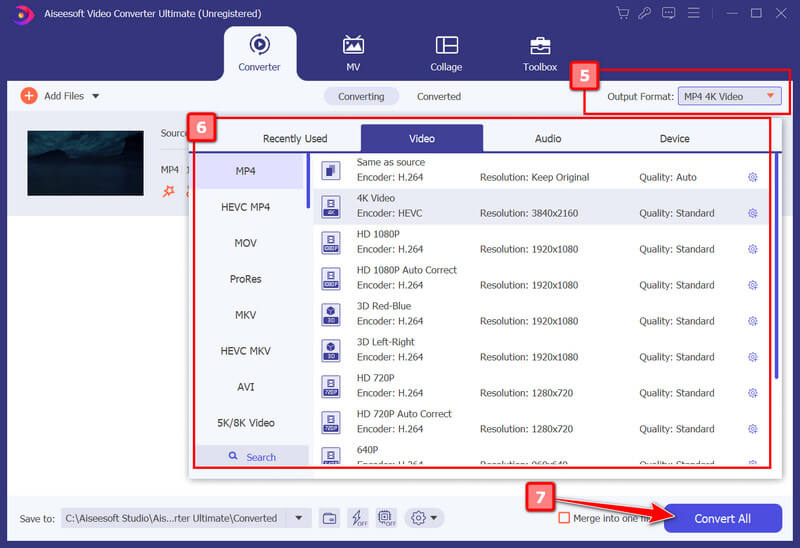
Adobe Premiere Pro dikey video düzenleme için güçlü bir araç sağlayan profesyonel düzeyde bir düzenleme yazılımıdır. Tek bir uygulamada hassas düzenleme, gelişmiş geçiş, renk derecelendirme ve ses düzenleme işlemlerine olanak tanır. Sezgisel arayüzü ve kapsamlı özellikleri, uygulamayı çoğu profesyonel için avantajlı bir seçim haline getiriyor. Uygulama, yüksek kaliteli çıktıyı korurken çeşitli sosyal medya platformları için videoları düzenlemenize ve optimize etmenize olanak tanır. Peki Premiere Pro'da dikey videoyu nasıl düzenlersiniz? Aşağıdaki adımları dikkatlice okuyun.
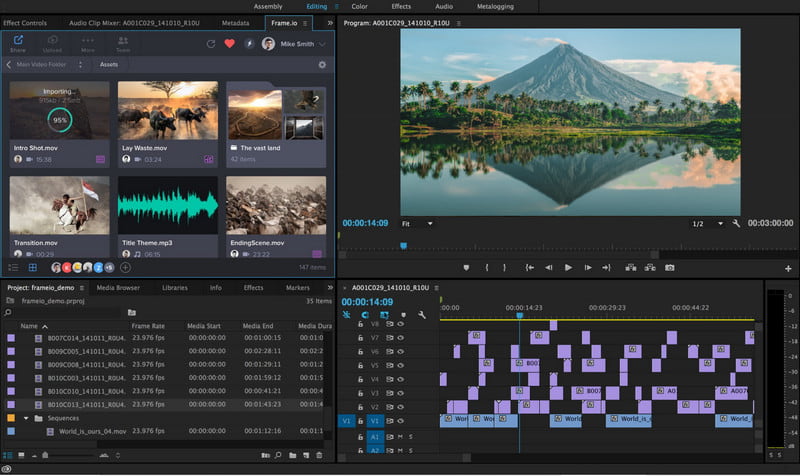
Mac kullanıcıları için tasarlanmış amiral gemisi bir video düzenleme yazılımı mı arıyorsunuz? Daha sonra, Final Cut Pro bu. Uygulama, manyetik bir zaman çizelgesi, sağlam medya organizasyonu ve diğer Apple ürünleriyle kusursuz entegrasyon gibi gelişmiş düzenleme özellikleri sunuyor. Dikey videoların düzenlenmesinde sağladığı mükemmel yaklaşımla uygulama, sorunsuz ve verimli bir düzenleme deneyimi sağlar. Performansı ve kullanıcı dostu arayüzü, onu Mac için en iyi seçim haline getiriyor, ancak fiyatı çok pahalı. Final Cut Pro'da dikey video düzenlemenin nasıl çalıştığını öğrenmek için aşağıdaki adımları okuyun.
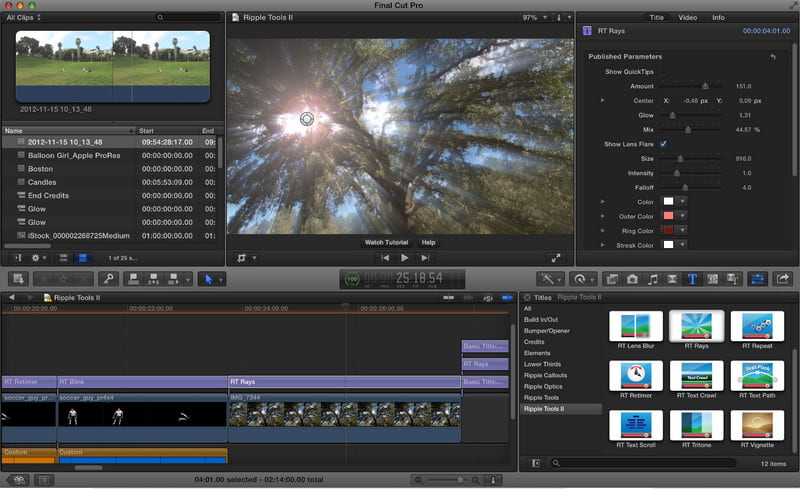
Profesyonel düzeydeki özellik ve çok yönlülükle, nasıl unutabiliriz? DaVinci Çözümle? Uygulama, güçlü düzenleme araçlarına sahip ücretsiz bir sürüm sunarak hem yeni başlayanlar hem de profesyoneller için erişilebilir hale geliyor. Sahip olduğu yaklaşımla dikey videoları düzenlemek her kullanıcı için daha kolay hale geldi ve anında efekt ekleyip dışa aktarabilirsiniz. Bir başka harika özelliği de sunduğu renk derecelendirme araçlarıdır. Aşağıdaki eğitimi kullanarak DaVinci Resolve'de dikey videoyu nasıl düzenleyeceğinizi öğrenin.
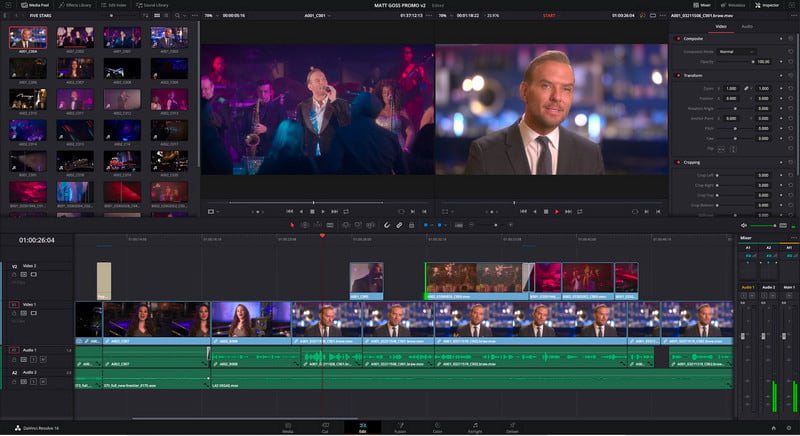
İMovie'de dikey video nasıl düzenlenir?
Uygulamayı açın ve düzenlemek istediğiniz videoyu içe aktarın; yükleme işletim sisteminize bağlı olacaktır. Bundan sonra Ayarlar butonuna tıklayıp Film Özellikleri'ni seçerek proje ayarlarını yapın. Dikey yönlendirmeyle eşleşmesi için en boy oranını 9:16 olarak değiştirin ve Tamam'ı tıklayın. Artık videoyu istediğiniz gibi düzenleyebilirsiniz.
Dikey videoyu yatay olarak nasıl düzeltirim?
Kullanmalısınız video çevirme uygulaması Dikey videonuzu yatay formata dönüştürmek için. Örnek olarak Aiseesoft Video Converter Ultimate'ı kullanabilir ve sağa veya sola döndürme tuşuna basarak yatay olarak çevirebilirsiniz.
Bir videoyu dikey olarak nasıl kırpabilirim?
Videoyu dikey olarak kırpmak yalnızca bir video kırpma düzenleyicisi İhtiyaçlarınıza göre en boy oranını değiştirmek için. Ancak bir videoyu kırptığınızda, videonun genel görünümünü ayarladığınızı ve kırpılan videoyu dışa aktardıktan sonra ortadan kaldırdığı bazı alanlar olduğunu hatırlamanız gerekir.
Dikey videolara müzik ve ses efektleri ekleyebilir miyim?
Evet, burada bulunan ilgili uygulama yazılımının yardımıyla dikey videolarınıza kolayca müzik ekleyebilir veya aktarabilirsiniz.
Dikey videolarımın kenarlarındaki siyah çubukları nasıl önleyebilirim?
Siyah çubukların oluşmasını önlemek için proje ayarlarınızın dikey en boy oranıyla eşleştiğinden emin olun. Dikey görüntüleri döndürmeden doğrudan içe aktarın ve siyah çubukların oluşmasını önlemek için ihtiyacınız olan boyut içinde düzenleyin.
Sonuç
Bunlar, kolayca kullanabileceğiniz portre videolarını veya dikey görüntüleri düzenlemeye yönelik uygulamalardır. Dahil edilen eğitim ile bunu bir kılavuz olarak takip edebilirsiniz. dikey videoları düzenle bilgisayarınızda saklanır. Bu makaleyle ilgili başka sorularınız varsa, lütfen bunları aşağıdaki yorum bölümünde belirtin.

Video Converter Ultimate, videoları ve müziği 1000 formatta ve daha fazlasında dönüştürmek, geliştirmek ve düzenlemek için mükemmel bir video dönüştürücü, düzenleyici ve geliştiricidir.
%100 Güvenli. Reklamsız.
%100 Güvenli. Reklamsız.