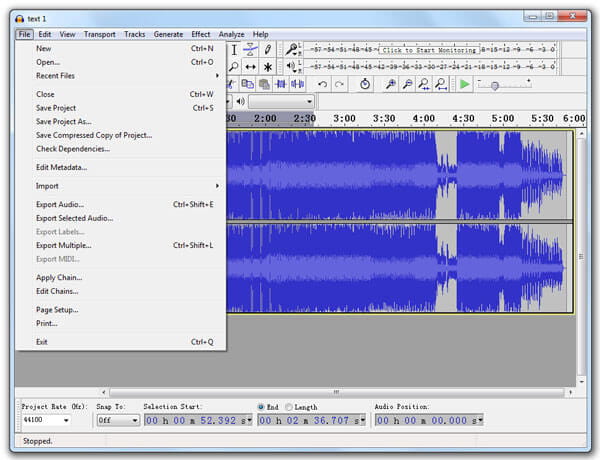"Saygın bir MP3 editörü arıyorum. Bilgisayarımda çok sayıda MP3 dosyası var ve daha fazla yönetim için sınıflandırmak üzere etiketlerini düzenlemek istiyorum." - Jason
"MP3'te harika bir şarkı alıyorum ve telefon görüşmesi zil sesi olarak özel bir parça yapmak istiyorum. MP3 ses uzunluğunu nasıl özelleştirebilirim? Çevrimiçi bir ses düzenleyicisi veya bunu yapmama yardımcı olabilecek herhangi bir üçüncü taraf yazılımı var mı? ?" - Mike
MP3popüler bir ses kodlama biçimi olarak, iPhone, iPad, iPod, Samsung Galaxy S7 edge, Sony Xperia Z5 ve benzeri gibi dijital ve taşınabilir cihazların çoğunda depolama veya oynatma için sıkça kullanılır. Jason gibi uygun yönetim için MP3 dosyasını etiketlerinde düzenlemek isteyebilirsiniz ya da Mike gibi bir telefon görüşmesi / mesaj zil sesi olarak tercih edilen bir şarkı bölümünü kesmek ve özelleştirmek isteyebilirsiniz. O zaman burada sorular gelir, bir MP3 dosyasını nasıl düzenlersiniz? Bir MP3 dosyasını düzenlemek söz konusu olduğunda seçiminiz nedir? Birçok kişi, MP3 dosyalarını düzenlemek için bazı çevrimiçi MP3 editörlerine başvurabilir. Çevrimiçi MP3 Kesici, TwistedWave Çevrimiçi Ses Editörü, ve bunun gibi. Bu yazıda, MP3 dosyalarınızı esnek bir şekilde düzenlemenize izin vermek için iki yol sunmak istiyoruz.

MP3 Dosyalarını Düzenle
Ses editörü içe aktarılan ses dosyasını ücretsiz olarak düzenlemenizi sağlayan, sık kullanılan ses / video düzenleme ve dönüştürme aracıdır. İlk önce yazılımı indirin ve yükleyin.
1. Adım Ses Düzenleyiciye MP3 dosyası ekleme
Bilgisayarınızda MP3 düzenleme yazılımını başlatın ve "Dosya Ekle" düğmesine tıklayarak hedef MP3 dosyasını içe aktarın. Hepsini seçerek tek seferde birden fazla MP3 dosyası ekleyebilirsiniz ve "Aç" düğmesini tıklayarak bunları MP3 editörü.
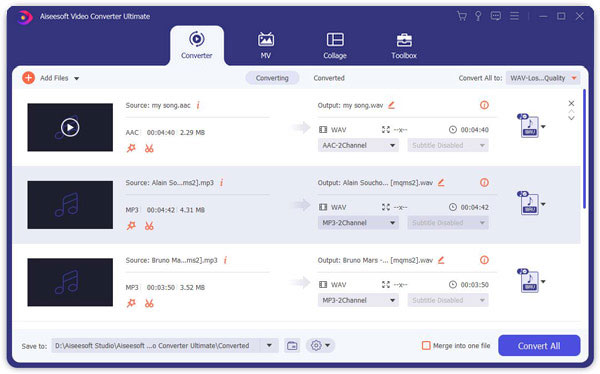
2. Adım MP3 dosyasını düzenle
Önce düzenlemek istediğiniz MP3 dosyasını seçin ve MP3 dosyanızın altındaki "Kes" simgesine tıklayın. Açılan "Kes" penceresinde, başlangıç ve bitiş süresinin kayan düğmesini serbestçe sürükleyerek ses uzunluğunu istediğiniz gibi özelleştirebilir veya ayarlamak için doğrudan zamanlama kutusuna değer girebilirsiniz. Buradan, sol alt "Tek dosyada birleştir" kutusunu işaretleyerek ses bölümlerini birleştirmenize izin verilir. MP3 dosyasını özelleştirirken, kırpma işlemine yardımcı olması için sesi önceden dinleyebilirsiniz.
Not: "Düzenle" yi tıklayın, MP3 müziğinizin ses seviyesini ayarlayarak ses efektini değiştirebilirsiniz.
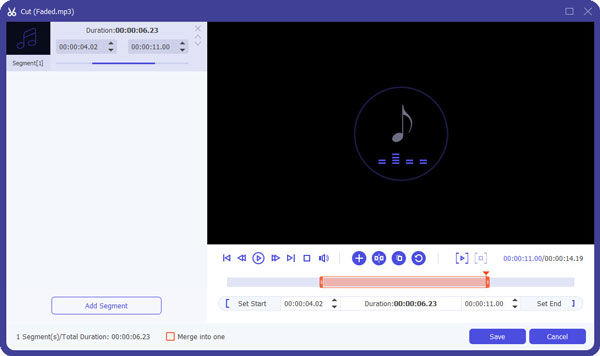
3. Adım Düzenlenen MP3 dosyasını kaydedin
Ses formatını MP3 olarak ayarlamak için "Format" simgesine tıklayın veya düzenlenmiş MP3'ü AAC, FLAC, M4A, vb. Gibi diğer ses formatlarına dönüştürmeyi de seçebilirsiniz. Aşağı açılır listeden Browse and Select Folder'ı tıklayın. "Kaydet" ve hedef klasörü seçin. Düzenlenmiş MP3 dosyasını dışa aktarmak için "Tümünü Dönüştür" e tıklayın. Birkaç saniye sonra, düzenlediğiniz MP3 dosyasını bilgisayarınızda kontrol edebilir ve cep telefonunuzda keyfini çıkarabilir veya arkadaşlarınızla paylaşabilirsiniz.


MP3 müziğinizde kesme veya kırpma gibi basit bir düzenleme yapmak istiyorsanız, görevi gerçekleştirmenize yardımcı olması için çevrimiçi MP3 düzenleyicisini kullanabilirsiniz. Çevrimiçi MP3 düzenleyicilerinden birini alalım - mp3cut.net, adım adım MP3 düzenlemeyi öğrenmek için.
1. Adım Bir tarayıcı açın ve mp3cut.net adresine gidin. Bilgisayarınızdan düzenlemek istediğiniz MP3 dosyasını seçmek için "Dosya aç" düğmesini tıklayın. Veya dosyayı Google Drive, Dropbox veya URL'den içe aktarabilirsiniz. Çoğu ses ve video formatını desteklediği ve ses parçasını doğrudan içe aktardığınız videodan çıkaracağı söylenir.

2. Adım Bir ses parçasına dönüştüğünde MP3 dosyasını düzenlemeye başlayabilirsiniz. Kaydetmek istediğiniz parçayı seçmek için her iki taraftaki kaydırıcıyı ayarlayın. Seçtikten sonra, kesim kısmını kaydetmek için sadece "Kes" düğmesine tıklayın. Her iki tarafın üstündeki düğmeyi açarak MP3 müziğiniz için solma ve solma ekleyebilirsiniz. Ayrıca, düzenlenmiş sesi MP3'e kaydetmeyi veya iPhone zil sesini doğrudan (M4R formatı) yapmayı da seçebilirsiniz.

3. Adım Kesim tamamlandıktan sonra, düzenlenmiş MP3 dosyasını "İndir" düğmesini tıklayarak kaydedebilir veya doğrudan Google Drive'ınıza veya Dropbox'ınıza da kaydedebilirsiniz. Düzenlenmiş olanı kaydettikten sonra başka bir MP3 sesini düzenlemek için "Daha fazla dosyada kes" seçeneğini de tıklayabilirsiniz.
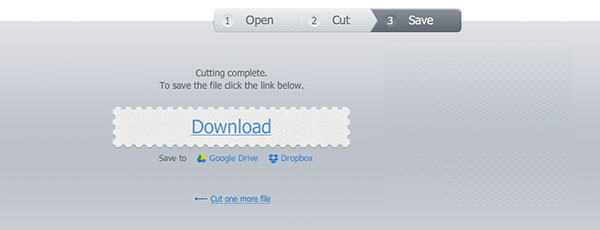
Daha fazla ses yönetimi için, ayrıntı bilgileri ve ID3 etiketleri gibi MP3 meta verilerini düzenlemek isteyebilirsiniz. Nasıl yaparsın? Aslında iTunes tüm ses meta verilerini (şarkı adı, sanatçı, tür, albüm, albüm sanatçısı, besteci vb.) Düzenlemenizi sağlar. İTunes ile müzik dosyalarını kolayca ve rahatlıkla kategorilere ayırabilirsiniz. İlk olarak, MP3 dosyanızı iTunes arşivine taşımanız gerekir.
1. Adım İTunes'u başlatın ve MP3'te şarkıyı veya şarkıları seçin. Birden fazla şarkıyı düzenlemek için klavyenizden "Shift" tuşuna basmanız ve şarkıları tek tek tıklamanız gerekir.
2. Adım Farenizi sağ tıklayın ve "Bilgi Al" ı bulun. Birden fazla müzik dosyası seçerseniz, iTunes size "Birden çok öğenin bilgilerini düzenlemek istediğinizden emin misiniz" mesajı gönderir. Bunu yapmak istiyorsanız "Öğeleri Düzenle" yi tıklayın.
3. Adım Açılır pencereden müzik dosyası etiketlerini düzenleyebilirsiniz. "Ayrıntılar" sekmesinden, şarkı adını özgürce değiştirebilir ve sanatçı, albüm, albüm sanatçısı, besteci, tür ve yıl vb. İle ilgili ayrıntılı bilgileri düzenleyebilirsiniz. Şarkı sözlerini "Şarkı Sözleri" sekmesinden kopyalayabilir veya yapıştırabilirsiniz. "Seçenekler", kullanıcıların ses seviyesini kontrol etmesine veya ses dosyasının başlangıç ve bitiş zamanını özelleştirmesine olanak tanır. "Sıralama" sekmesi "Ayrıntılar" a benzer ve iTunes arşivinde gösterilen bilgileri belirler. İTunes 12 kullanıyorsanız, şarkı süresi, boyutu, bit hızı, formatı ve konumu vb. Bir özet olan "Dosya" sekmesini de görebilirsiniz.
Bu yazıda, esas olarak Free Audio Editor, Audacity ve iTunes ile bir MP3 dosyasının nasıl düzenleneceği hakkında konuşuyoruz. Bu yöntemler MP3 düzenlemenin çevrimiçi yollarından daha iyidir. MP3 dosyanızı düzenlemek için uygun yöntemi bulabileceğinizi umuyoruz.
Yaygın olarak kullanılan açık kaynaklı bir ses düzenleme ve kayıt programı olan Audacity, kullanıcıların MP3 gibi özelleştirilmiş ses dosyalarını düzenlemesi için her zaman en iyi seçimdir. Ayrıca, ses dosyalarını dönüştürmek için kullanılabilir.
1. Adım Audacity indirme web sayfasına gidin ve bilgisayar sisteminizle uyumlu olabilecek yanıt veren Audacity indirme dosyasını seçin. Audacity programı, Windows 10/8/7 / Vista / XP'nin yanı sıra Mac OS X / macOS 10.6 ve sonraki sürümlerini de destekleyebilir. Yükleyici dosyasını başarıyla indirdiğinizde çift tıklayın ve Audacity'yi yükleme yönergelerine uyun.
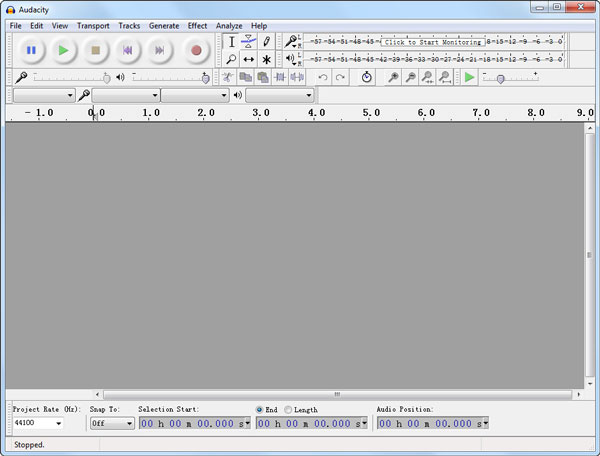
2. Adım MP3 dosyanızı içe aktarmak için araç menüsünden "Dosya"> "İçe Aktar"> "Ses ..." seçeneklerini tıklayın. Veya ses dosyasını eklemek için klavyenizden "Ctrl + Shift + l" tuşlarına basmayı seçebilirsiniz. Açılan gözatma penceresinde, MP3 dosyasını çift tıklayın veya ses dosyasını vurguladıktan sonra "Aç" ı tıklayın. Bundan sonra, Audacity'nin ana arayüzünde gösterilen yeni bir bölgeyi açıkça görebilirsiniz.

3. Adım Arayüzün sol üst köşesindeki "Oynat" ve "Durdur" düğmesini tıklayın. Veya MP3 yayınını kontrol etmek için klavyedeki "Space" tuşunu kullanabilirsiniz. MP3 dosyasının belirli bir bölümünü özelleştirmek için, fare imlecini tıklayıp ihtiyacınıza göre baştan sona sürükleyin. Ardından, ihtiyacınız olmayan parçaları kaldırmak ve seçtiğiniz segmenti kaydetmek için araç çubuğundaki makas benzeri düğmeyi tıklayın. Veya yalnızca seçilen segmenti tutmak ve kalan ses uzunluğunu silmek için "Kırp" düğmesini seçebilirsiniz.

4. Adım Üstteki menüde "Düzenle" yi tıklayın ve aralarından seçim yapabileceğiniz "Katıl", "Sesi kırp", "Bölünmüş Sil", "Çoğalt", "Sesi Sustur" gibi çeşitli düzenleme işlevleri vardır. Hedef MP3 dosyasına ses efektleri eklemenize izin verilir. Sesi yükseltebilir, ses perdesini değiştirebilir veya hızını / temposunu vb. Değiştirebilirsiniz. MP3 düzenlemesini tamamladığınızda, ses dosyasının tamamını Audacity zaman çizelgesinden veya "Seçimi Dışa Aktar" ı seçili ses segmentine aktarmak için "Dosya"> "Dışa Aktar" ı tıklayarak dışa aktarabilirsiniz.