
İnsanların her zaman söylediği gibi, ses bir film deneyiminin yarısıdır. Özellikle bir eğitim videosu hazırlarken seslendirme son derece önemli hale gelir. Bu açıdan, iMovie size en iyi yöntemi sunuyor. İMovie ile filmlerinize birden fazla ses efekti ve arka plan müziği ekleyebilir veya kendi başınıza ses kaydı yapabilirsiniz. Ayrıca, iMovie seslendirmesi zaman çizelgesinin kendi alanında ayrı olarak düzenlenebilir ve diğer kliplerde yapılan düzenlemelerden etkilenmez.
Sonra iMovie'de seslendirme nasıl yapılır? Aşağıdaki makalede, iMovie'de nasıl seslendirme kaydedileceğini öğreteceğim. Bu arada, "iMovie ses kaydetmez" veya bu tür sorunlarla karşılaşırsanız, makalede de çözümler bulabilirsiniz.
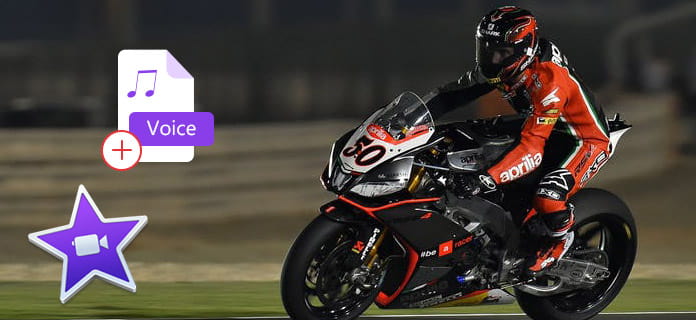
İMovie'de Bir Seslendirme Yapın
Filminize eklemek üzere kendi anlatınızı kaydetmek için Mac için iMovie'yi kolayca kullanabilirsiniz. Şimdi iMovie 10'u örnek olarak alacağım.
1. Adım Video klip yükle
İMovie'yi açın, projede düzenlemek istediğiniz videoyu yükleyin ve zaman çizelgesine sürükleyin.
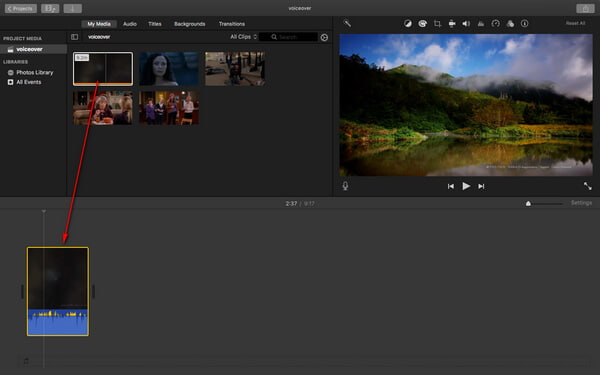
2. Adım Seslendirme düğmesini seçin
Oynatma kafasını zaman çizelgesinde seslendirmeye başlamak istediğiniz yere konumlandırın ve Sesli Kayıt Yap düğmesine basın.
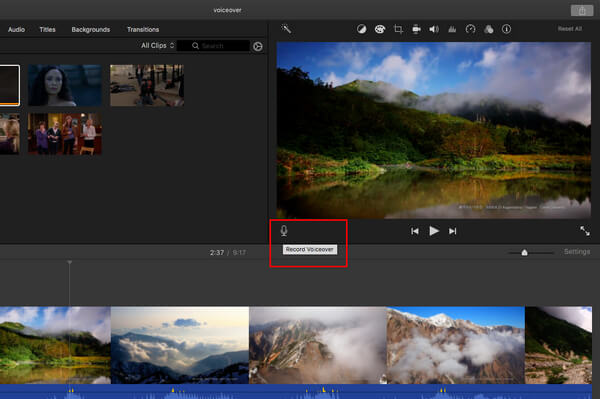
3. Adım Seslendirme kayıt ayarlarını yapma
İMovie'de bir sesli posta yapmadan önce Seslendirme kayıt ayarlarını ihtiyaçlarınıza göre ayarlamak için seçenekler düğmesine basın. Burada giriş cihazını değiştirebilir, mikrofonun giriş seviyesini ayarlayabilir ve kayıt sırasında diğer kliplerden sesi kapatabilirsiniz.
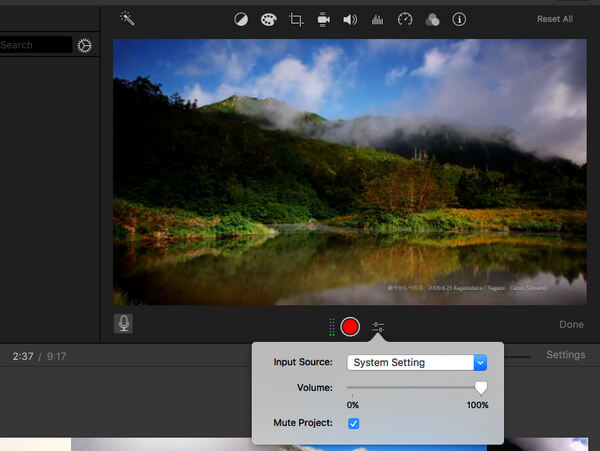
4. Adım İMovie'de seslendirme kaydı
Her şey ayarlandığında, Rekor iMovie'de seslendirmeyi başlatmak için düğmesine basın. Kaydı durdurmak istediğinizde, Rekor düğmesine tekrar basın. Kaydedilen ses, zaman çizelgesinde fon müziğinin üzerine yeni bir klip olarak eklenir. Seslendirme klibi, kayıt başlatıldığında oynatma kafasının altındaki klibe eklenir.
İşiniz bittiğinde, seslendirme kayıt kontrollerinin sağındaki Bitti'yi tıklayın.


Mac için iMovie'ye yalnızca bir seslendirme eklemekle kalmaz, aynı zamanda seslendirme kaydet iPad veya iPhone için iMovie kullanıyorsanız. Burada iPad'i örnek olarak alacağım ve iMovie'de nasıl seslendireceğinizi göstereceğim.
1. Adım İPad / iPhone'unuzda iMovie'yi açın. Üstteki "Projeler" sekmesini tıklayın ve ardından düzenlemek istediğiniz video klibi yüklemek için "Proje Oluştur" u tıklayın.
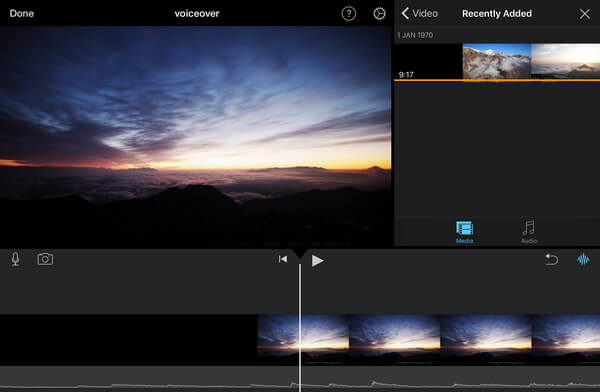
2. Adım Zaman çizelgesinde, oynatma kafası çizgisi seslendirmenin başlamasını istediğiniz yere konumlanacak şekilde video klibin üzerine sola veya sağa sürükleyin. Soldaki mikrofon simgesini tıklayın ve "Seslendirme" seçeneğine dokunun.
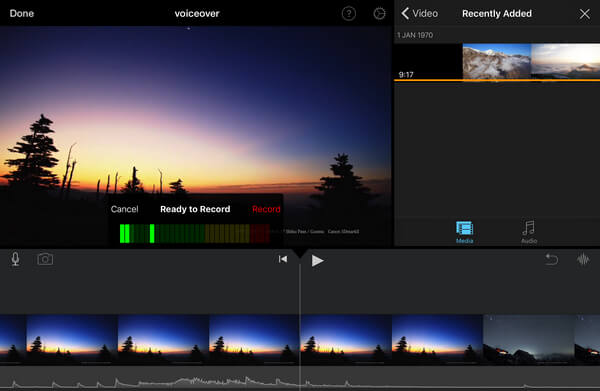
3. Adım Şimdi zaman çizelgesinin üzerinde bir "Kayda Hazır" kutusu göreceksiniz. İMovie'de ses kaydetmeye başlamak için "Kaydet" i ve kaydı durdurmak için "Durdur" u tıklayın.
İMovie'de seslendirmek zor olmasa da, birçok insanın iMovie'de seslendirme çalışmadığında durumlarla karşılaştığını öğrendim. Bu olduğunda, daha iyi seslendirme aracını değiştirmenizi öneririm. Burada size seslendirmeyi daha iyi bir şekilde kaydetmenize yardımcı olan en iyi video düzenleme aracını tavsiye etmek istiyorum.
Bu yazıda, Mac veya iPhone / iPad'de olsun, iMovie'de nasıl seslendirme yapacağınızı gösterdim. İMovie voiceover hakkında başka sorularınız mı var? Yorumlarınızı aşağıya bırakmaktan çekinmeyin.