Mac'inizin günlük kullanımı sırasında, iPhone ve iPad gibi iOS cihazlarınız tarafından çekilen bu senkronize edilmiş resimler de dahil olmak üzere çok sayıda fotoğraf toplanacaktır. Farklı nedenlerle, özellikle Mac'teki yinelenen fotoğraflar için resimleri silmek istiyorsunuz. Bu gönderi size rehberlik edecek Mac'te resimleri sil adım adım.
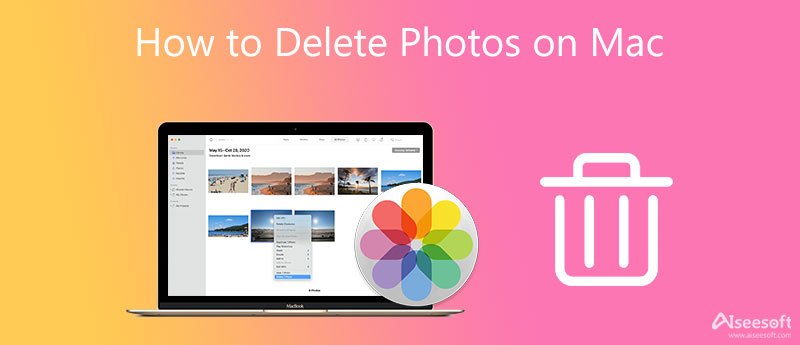
Apple, Mac, iPhone ve iPad'inizdeki çeşitli görüntü dosyalarını yönetmenin ve silmenin kolay bir yolunu sunar. Mac'inizdeki yinelenen fotoğrafları temizlemek veya senkronize edilmiş ve içe aktarılan bazı fotoğrafları kaldırmak istiyorsanız, bunu yapmak için aşağıdaki adımları uygulayabilirsiniz.
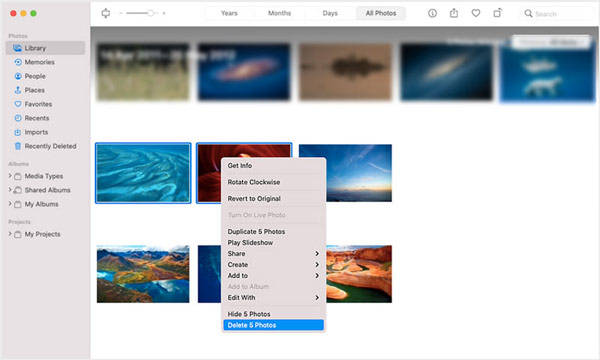
Silinen bu Mac fotoğrafları şu adrese gönderilecek: Son Silindi. Son Silinenler seçeneğini sol paneldeki Kitaplık bölümünde bulabilirsiniz. Girdiğinizde, bunları Mac'inizden kaldırmak için sağ üst köşedeki Tümünü Sil düğmesini tıklayabilirsiniz. Ayrıca, onları kalıcı olarak temizlemek için Çöp Kutusuna gitmeli ve boşaltmalısınız.
Tüm görüntüleri Mac'inizden kaldırmak için önce silmek istediğiniz tüm fotoğrafları içeren bir albüme gitmelisiniz. basmak cmd+ A Tüm resimleri seçmek için Bundan sonra, üzerlerine sağ tıklayıp Fotoğrafları Sil seçeneğini seçebilir veya tüm fotoğrafları silmek için Sil tuşuna basabilirsiniz.
Benzer şekilde, şuraya gitmelisiniz: Son Silindi ve tıklayın Tümünü sil düğmesine basın.
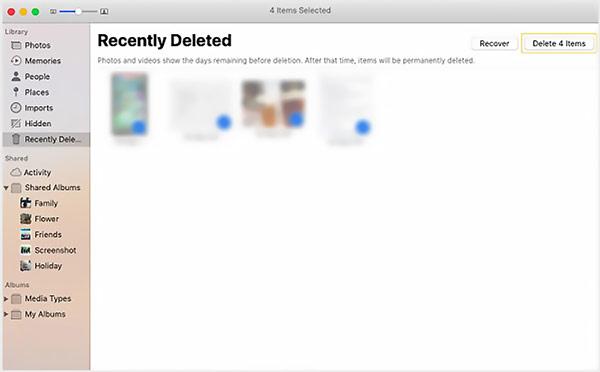
iCloud Fotoğraflarını etkinleştirdiyseniz, bu resimleri tüm Apple cihazlarınızdan silmenizi isteyen bir açılır pencere göreceksiniz. üzerine tıklayabilirsiniz Sil eylemi onaylamak için düğmesine basın.
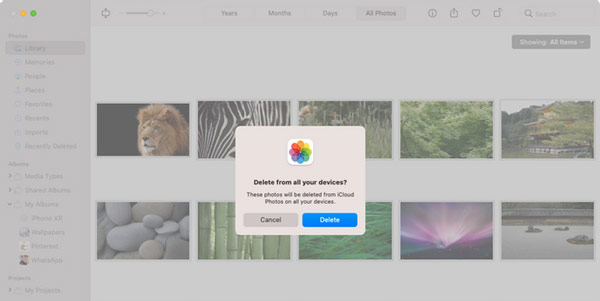
Mac'teki Fotoğraflar kitaplığındaki tüm resimleri hızlı bir şekilde silmek için Finder'a gidebilir ve bunu yapmak için aşağıdaki kılavuzu kullanabilirsiniz.
Açtığınızda Bulucu Mac'inizde sistem diskini tıklayıp açabilirsiniz. Bulun ve seçin Kullanıcılarve sonra bul Fotoğraflar kitaplığı seçeneği.
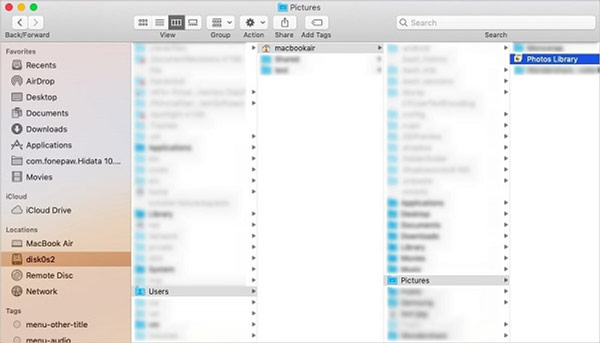
Şimdi Fotoğraf Kitaplığını Çöp Kutusuna sürüklemeniz gerekiyor. Bundan sonra, fotoğrafları Mac'ten kolaylıkla kaldırmak için Çöp Kutusu'nu boşaltabilirsiniz.
Mac'inizdeki resimleri ve diğer verileri daha iyi yönetmek için profesyonel Mac Temizleyici yazılım. Mac'teki çeşitli görüntüleri temizlemenin yanı sıra, Mac depolama alanını boşaltmak için büyük fotoğrafları sıkıştırmanıza ve Mac'te fotoğrafları gizle. Ayrıca, önbellekler, sistem çöpleri ve daha fazlası gibi gereksiz verileri hızla bulmanıza ve silmenize yardımcı olabilir.

155,536 Dosya İndir
Mac Cleaner - Mac'teki Fotoğrafları Sil
%100 Güvenli. Reklamsız.



Soru 1. Mac'imdeki Fotoğraflar uygulamasının dışındaki resimler nasıl silinir?
Fotoğraflar kitaplığındaki görüntü dosyalarının yanı sıra birçok başka resim de Mac'inize kaydedilecektir. Bunlara erişmek için Mac'inizdeki Resimler veya İndirilenler klasörüne gidebilirsiniz. Silmek istediğiniz fotoğrafları seçin, üzerlerine sağ tıklayın ve ardından silme işlemini yapmak için Çöp Kutusuna Taşı özelliğini kullanın.
Soru 2. Fotoğrafları Mac'te nasıl silebilirim ama iCloud'u nasıl silebilirim?
Mac'inizde Sistem Tercihleri'ne gidin ve iCloud seçeneğini seçin. Şimdi Fotoğrafların işaretini kaldırmanız gerekiyor. Bu Mac'teki fotoğrafları kaldırmak isteyip istemediğinizi soran bir uyarı aldığınızda Evet'i seçin. Bunu yaparak, Mac'inizdeki resimleri silebilirsiniz, ancak iCloud'u silemezsiniz.
Soru 3. Son zamanlarda silinen fotoğraflarımı Mac'te nasıl kurtarırım?
Mac'te bazı resimleri sildikten sonra, silinen bu resimler Son Silinenler klasörüne gönderilir. Oraya gidebilir, kurtarmak istediğiniz fotoğrafları seçebilir ve ardından sağ üstteki Kurtar düğmesine tıklayabilirsiniz. Fotoğraflar uygulamasını açabilir, en üstteki Dosya menüsünü tıklayabilir ve bunlara hızlı bir şekilde erişmek için Son Silinenleri Göster seçeneğini belirleyebilirsiniz.
Sonuç
İstenmeyen bazı resimleri kaldırmak, yinelenen resimleri temizlemek veya Mac'teki fotoğrafları sil, bunu yapmak için yukarıdaki üç yöntemi kullanabilirsiniz. Mac'inizdeki çeşitli verileri daha iyi yönetmek ve Mac performansını iyileştirmek için önerilenleri vermelisiniz. Mac Temizleyici bir deneme.

Mac Cleaner, gereksiz dosyaları, dağınıklığı, büyük / eski dosyaları kaldırmak, yinelenen dosyaları silmek ve Mac performansınızı izlemek için profesyonel bir Mac yönetim aracıdır.
%100 Güvenli. Reklamsız.