CapCut'ta Video Kırpma ve En Boy Oranında Uzmanlaşma
Video düzenlemenin önemli bir unsuru, çerçeveyi hassaslaştırmanıza ve çekiminizin belirli bölümlerine odaklanmanıza olanak tanıyan kırpmadır. CapCut, video çekiminizi kırpmak ve en boy oranını ayarlamak için sezgisel araçlar sağlar. Bu yazı size yol gösterecek CapCut'ta videoları kırpmaİster PC'nizde ister cep telefonunuzda kullanın. Ayrıca CapCut'ta en boy oranını nasıl değiştireceğinizi keşfederek videonuzun amaçlanan platforma mükemmel şekilde uymasını sağlayacağız.
Bölüm 1. CapCut Kullanarak PC'nizdeki Videoları Kırpma
CapCut, videolarınızı bilgisayarda kolayca kırpmanız için masaüstü yazılımına sahiptir. İçeriğinizi kolayca yeniden düzenlemenize ve istediğiniz öğeleri sergilemenize olanak tanır.
1 Adım.
PC'nizde CapCut'u başlatın ve yeni bir projeye başlayın. İçe Aktar'a tıklayın ve görüntülenen dosya gezgini penceresini kullanarak bilgisayarınızdan kırpmak istediğiniz video klibi seçin.

2 Adım.
İçe aktarılan video klibi arayüzün sol tarafındaki Medya bölümünde bulun. Video klibi tıklayıp basılı tutun, ardından zaman çizelgesine sürükleyin. Vurgulamak için zaman çizelgesindeki video klibi bir kez tıklayın. Klibin etrafında, düzenleme için seçildiğini belirten beyaz bir kenarlık görünecektir.
3 Adım.
Zaman çizelgesinin üzerindeki araç çubuğunu arayın. Çeşitli düzenleme özellikleri arasında Kırp düğmesini bulun (köşeleri özetlenen bir dikdörtgene benzer). Kırpma araçlarını etkinleştirmek için Kırpma oranı düğmesini tıklayın.

4 Adım.
Video klibinizi bir çerçeve içinde gösteren özel bir kırpma penceresi görünecektir. Kırpma çerçevesinin herhangi bir köşe tutamacını tıklayıp basılı tutun. Ardından, söz konusu taraftaki istenmeyen kısımları kaldırmak için tutamacı çerçevenin ortasına doğru sürükleyin. Genel kırpma alanını ayarlamak için bu işlemi tüm köşeler için tekrarlayın. Köşeleri sürüklemeye benzer şekilde, kırpma çerçevesinin herhangi bir kenarına tıklayıp basılı tutabilir ve o taraftan kırpmak için onu içeri doğru sürükleyebilirsiniz. Bu adım sırasında videonuzu doğru açıya da döndürebilirsiniz. Değişikliklerinizi kaydetmek için Onayla'yı tıklayın.

5 Adım.
Kırpılan videoyu oynatmak ve seçimden memnun olduğunuzdan emin olmak için Oynatıcı penceresindeki Oynat düğmesini tıklayın. Bundan sonra sağ üstteki Dışa Aktar'a tıklayın ve düzenlenen bu videoyu kaydetmek için talimatları izleyin.

Bölüm 2. iPhone ve Android Telefonlarda CapCut Kullanarak Videolar Nasıl Kırpılır
CapCut'un mobil uygulaması, ister iOS ister Android cihaz kullanıyor olun, hareket halindeyken videolarınızı kırpmak ve hassaslaştırmak için kullanışlı bir yol sunar.
1 Adım.
CapCut uygulamasını açın ve yeni bir projeye başlamak için ana ekranda + simgesine dokunun. Kırpmak istediğiniz video klibi telefonunuzun galerisinden seçin. İçe aktarılan video klip ekranın alt kısmındaki zaman çizelgesinde görünecektir.
2 Adım.
Vurgulamak için zaman çizelgesindeki video klibe bir kez dokunun. Klibin etrafı, düzenleme için seçildiğini belirten sarı bir kenarlıkla çevrelenecektir. Ekranın alt kısmında görüntülenen düzenleme araçlarını arayın. Kırpma simgesini bulun ve seçin.
3 Adım.
CapCut mobil uygulamasında bir videoyu kırpmak için iki ana seçeneğiniz vardır. Altta 16:9 (geniş ekran) veya 9:16 (portre) gibi önceden tanımlanmış en boy oranlarından oluşan bir seçim görüntülenecektir. Otomatik olarak istenen en boy oranına dokunun
videonuzu kırp bu boyuta. Daha fazla kontrolü tercih ediyorsanız yakınlaştırmak veya uzaklaştırmak için iki parmağınızla kıstırma hareketini kullanın. Parmaklarınızı sıkıştırdığınızda yakınlaştırma yapılır, orijinal en boy oranı korunurken kenarlardaki içerik kaldırılır. Tersine, parmaklarınızı dışarı doğru açıp uzaklaştırarak videonun daha büyük bir kısmını ortaya çıkarabilirsiniz.

4 Adım.
Önizleme penceresi kırpılan videoyu gerçek zamanlı olarak görüntüler. Kırpılan videoyu kontrol etmek ve seçimden memnun olduğunuzdan emin olmak için oynat düğmesine dokunun.
Bölüm 3. CapCut Alternatifiyle PC'de Video En Boy Oranını Değiştirme
Aiseesoft Video Converter Ultimate video formatlarını dönüştürme, efektler ve filtreler ekleme, ses düzenleme, videoyu kırpma ve en boy oranını değiştirme gibi çeşitli video düzenleme özellikleri sunar. CapCut'un önceden tanımlanmış en boy oranlarıyla karşılaştırıldığında Aiseesoft, videonuz için belirli boyutları seçmenize olanak tanıyarak nihai çıktı üzerinde daha fazla kontrol sunar. Üstelik ek düzenleme yetenekleri sağlar.
1 Adım.
Yazılımı açın ve araç kutusundan Video Cropper'ı seçin. Kırpmak istediğiniz videoyu eklemek için + işaretine tıklayın.

2 Adım.
Önceden tanımlanmış en boy oranları arasından seçim yapabilir veya istediğiniz kırpma alanı için belirli boyutları manuel olarak girebilirsiniz. En Boy Oranı açılır menüsünü bulun ve 16:9, 4:3 veya 1:1 gibi istediğiniz oranı seçin. Ayrıca seçimi ayarlamak için kırpma kutusunun etrafındaki tutamaçları da kullanabilirsiniz.

3 Adım.
Önizleme penceresi, uygulanan kırpma ve en boy oranı değişiklikleriyle videoyu görüntüler. Memnun kaldığınızda, aşağıdakiler gibi çeşitli çıktı ayarlarını ayarlamak için Çıktı'ya tıklayın:
video çözünürlüğü, kalite, kodlayıcı, kare hızı, ses kanalı, bit hızı ve daha fazlası. Bundan sonra kırpılan videoyu işlemeye başlamak için Dışa Aktar'ı tıklayın.
Aiseesoft Video Converter Ultimate'ın yalnızca bir öneri olduğunu ve iMovie, Final Cut Pro, Adobe Premiere Pro veya HandBrake gibi diğer video düzenleme yazılımlarının da farklı özellikler ve fiyatlandırma modelleriyle benzer işlevler sunabileceğini unutmamak önemlidir.
Bölüm 4. CapCut'ta Videoların Nasıl Kırpılacağına İlişkin SSS
CapCut PC mobilden daha mı iyi?
Hem CapCut masaüstü hem de uygulama sürümleri, video düzenlemenin temel işlevlerini sunar. PC için CapCut, özellikle sık sık düzenleme yaptığınızda ve hassas düzenleme için daha büyük bir çalışma alanını tercih ettiğinizde, karmaşık video düzenleme görevleri için daha iyi bir seçimdir. Videoları istediğiniz zaman, istediğiniz yerde düzenlemek istiyorsanız CapCut mobil uygulamasını kullanmalısınız. Uygulamanın, özellikle yeni başlayanlar için genellikle öğrenmesi ve gezinmesi daha kolay olduğu düşünülmektedir.
CapCut çocuklar için güvenli midir?
CapCut doğası gereği güvensiz olmasa da küçük çocuklar için çok önemli güvenlik özelliklerinden yoksundur. Daha büyük çocuklar uygulamayı kullanırken dikkatli olmak, genç kullanıcılar için alternatif seçenekleri değerlendirmek ve açık iletişime ve denetime öncelik vermek önemlidir.
CapCut iyi mi yoksa kötü bir uygulama mı?
CapCut'un iyi ya da kötü bir uygulama olup olmadığı tamamen ihtiyaçlarınıza, yaş grubunuza ve uygulamayı nasıl kullandığınıza bağlıdır.
Sonuç
CapCut'ta bu kırpma ve en boy oranı ayarlama tekniklerinde uzmanlaşarak video düzenleme deneyiminizi dönüştürebilir, hassas çerçeveleme elde edebilir ve içeriğinizi çeşitli platformlara göre uyarlayabilirsiniz. Nasıl yapılacağını göstermenin dışında CapCut'ta videoları kırpma, bu gönderi aynı zamanda video düzenlemenizi daha kolay hale getirmenin 1 alternatif yolunu da sunuyor.
Bu yazı hakkında ne düşünüyorsunuz?
Mükemmel
Derecelendirme: 4.9 / 5 (424 oylarına dayanarak)Bizi takip edin
 Yorumunuzu bırakın ve tartışmamıza katılın
Yorumunuzu bırakın ve tartışmamıza katılın
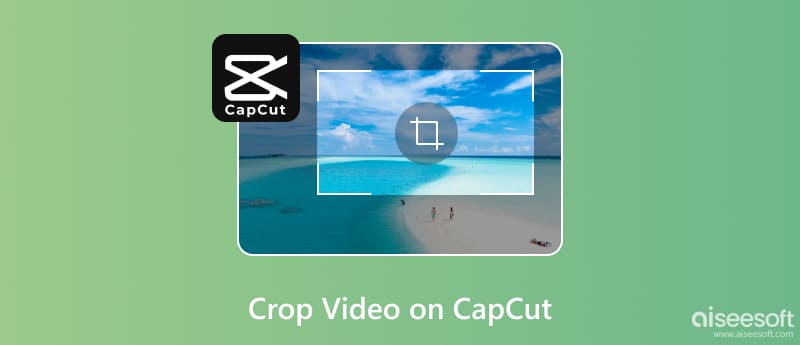





%100 Güvenli. Reklamsız.
%100 Güvenli. Reklamsız.



%100 Güvenli. Reklamsız.
%100 Güvenli. Reklamsız.