JPG'nin çektiğiniz görüntünün renk düzenini değiştirmesi veya değiştirmesi fikrinden hoşlanmıyor musunuz? Pek çok fotoğrafçı ve editör, işlenmemiş görüntü dosyalarını sever. Ancak kameralar, alternatifleri arasında en uyumlu format olduğu için genellikle görüntüleri bir uzantı olarak .jpg ile kaydeder. JPG'yi sıkıştırma olmadan kaydetmek mümkün mü? Cevap hayır ve gelecekte bile mümkün olma ihtimali yok, ancak JPG görüntülerini noktasal renk şeması TIFF içeren sıkıştırılmamış bir biçime dönüştürebilirsiniz. için en iyi yolu bulmak istiyorum JPG'yi TIFF'ye dönüştür biçim? Gerekli bilgileri kavramak için bu makaleyi okumaya en fazla beş dakika ayırın.
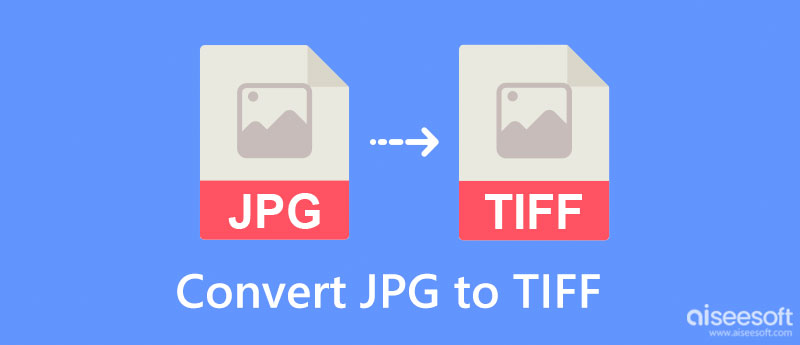
JPG'nin uzantısını TIFF olarak değiştirmeden önce, bu tarama biçimleri arasındaki benzerlikleri ve farklılıkları bilmeniz gerekir. Gerçekten de, ikisi de PNG, GIF, BMP ve daha fazlası gibi raster format ailesi altındadır. Peki neden JPG'yi TIFF gibi yeni bir biçime veya tam tersine dönüştürmeniz gerekiyor? Her iki görüntü formatını karşılaştırmak ve karşılaştırmak için 4 nokta listelediğimiz için aşağıdaki bilgileri okuyun.
TIFF, kayıplı bir sıkıştırma kullanabilir; ancak, sıkıştırmanın TIFF üzerindeki uygulaması JPG'ye kıyasla çok farklıdır. JPG, tipik olarak 1:10 oranına kadar çıkabilen kayıplı sıkıştırma kullanır. Çok daha küçük dosya boyutuna sahip yüksek kaliteli görüntüler içeren bir görüntü dosyası formatına ihtiyacınız olduğunda, TIFF yerine JPG'yi tercih edin.
Sing JPG sıkıştırma kullanır; sıkıştırma yöntemi kullanmayan diğer görüntülerle arasındaki farkı göreceksiniz. Durum böyle olsa bile, JPG hala düzenlenebilir, ancak düzenlenecek fazla bir şey yok. Öte yandan, çoğu profesyonel, çektikleri görüntülerin olabildiğince ham olmasını ister, böylece görüntü manipüle edildiğinde aralarındaki farkı görebilirler. TIFF'i sıkıştırılmamış olarak kullanabilirsiniz ve .tiff olarak kaydedildiğinde bir görüntüyü üzerinde değişiklik yapmadan saklar. Son işlemeyi tartışırken JPG yerine TIFF kullanmak daha iyidir.
Her iki görüntü formatı da meta veriler içerir. Bu nedenle, JPG'yi TIFF biçimine dönüştürdüğünüzde, gömülü meta veriler TIFF'e aktarılacaktır. Ancak hangi resim formatının daha ayrıntılı meta verileri var? TIFF, JPG'ye kıyasla kesin ve ayrıntılı meta veriler içerir.
JPG, aynı anda birden çok görüntüyle uyumlu değilken, TIFF uyumlu olabilir. TIFF, çeşitli JPG dosyalarını, bir PDF dosyasından alabileceğiniz gibi, tek bir kapta tamamen depolayabilen bir kaptır.
Boya Windows'ta sıklıkla kullanılan varsayılan bir grafik düzenleyicidir ve ücretsiz bir JPG'den TIFF'e dönüştürücü olarak kullanılabilir. Bununla birlikte, buraya yüklediğiniz görüntüye kolayca şekiller ve metinler uygulayabilir veya boş bir alandan başlayabilirsiniz. Uygulama bir dönüştürücü değildir ancak yine de JPG biçimini TIFF olarak kaydederek değiştirebilir. Bu nedenle, cihazına uygulama indirmekten hoşlanmayan bir Windows kullanıcısıysanız, bunu kullanın ve adımları tamamen izleyin.
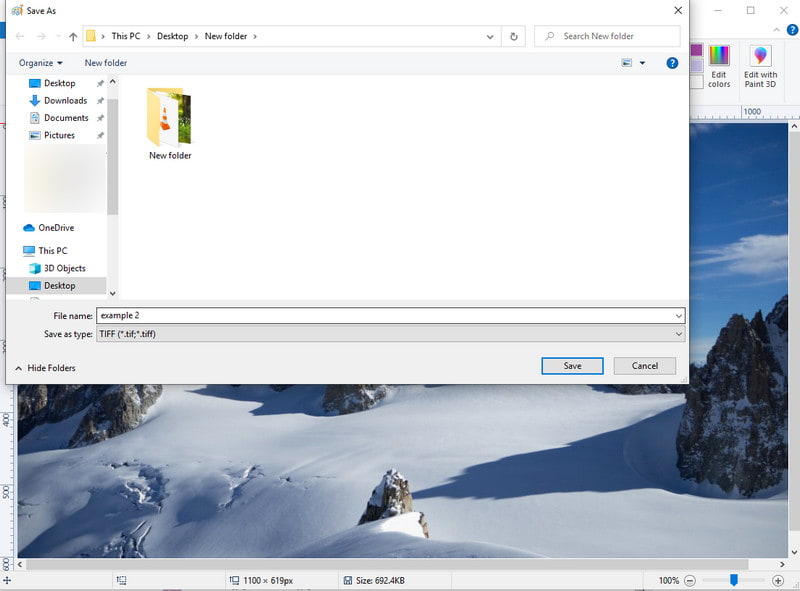
Paint'in Nasıl Kullanılacağına İlişkin Adımlar:
WinZip ücretsiz bir JPG'den TIFF'e dönüştürücüdür; JPG biçiminizi kolayca bir TIFF'e dönüştürebilirsiniz. Bununla, profesyonel veya deneyimli olmasanız bile dönüşümünüz sorun olmaz. Görüntü dosyasını dönüştürmenin yanı sıra, bu uygulamayı JPG dosyasını sıkıştırmak için de kullanabilirsiniz; orijinal dosya boyutundan çok daha küçük yapmalısınız. Uygulama güvenilir olsa da virüs uygulaması gibi davrandığı durumlar vardır ve dosyayı işledikten sonra bunları buradan manuel olarak silmeniz gerekir. Yalnızca diğer kullanıcıların iddiaları var, ancak bu uygulamayı kullanmak istiyorsanız, nasıl kullanılacağına ilişkin eğitim burada.
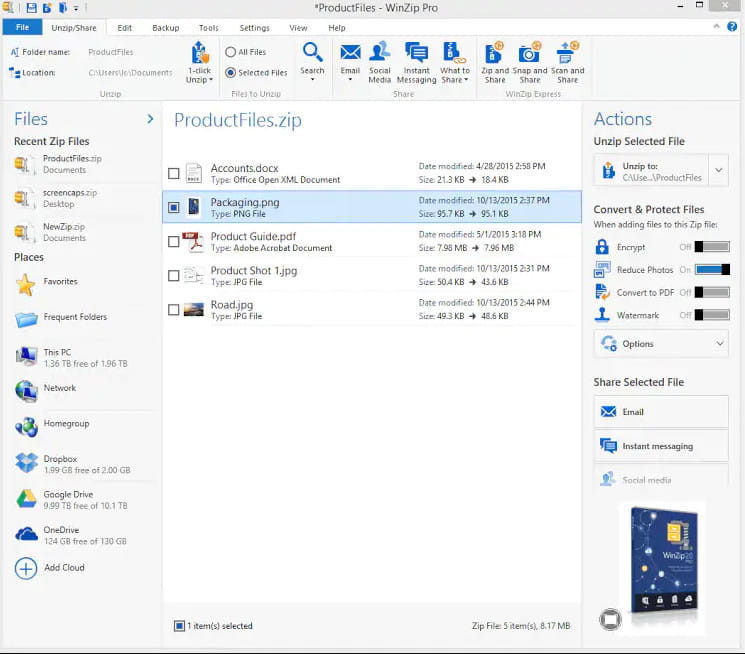
WinZip'in Nasıl Kullanılacağına İlişkin Adımlar:
Pixillion Image Converter Yazılımının desteklediği özelliklerden biri, JPG'yi TIFF'e toplu dönüştürmedir. Windows cihazlarında yaygın olarak kullanılan bilinen bir uygulamadır ve diğer işlevleri sunduğu için en iyilerinden biridir, örneğin bir görüntüyü yeniden boyutlandırma. Bu uygulama, WinZip gibi kullanabileceğiniz diğer dönüştürücülere kıyasla kullanımı kolay olduğu için bizden onay alıyor. Ancak, uygulamanın GUI'sinin daha iyi olması için geliştirilmesi gerekiyor. GUI'si nasıl görünürse görünsün, uygulamayı kullanmaya karar verdiğinizde kullanmak için aşağıdaki adımları okusanız iyi olur.
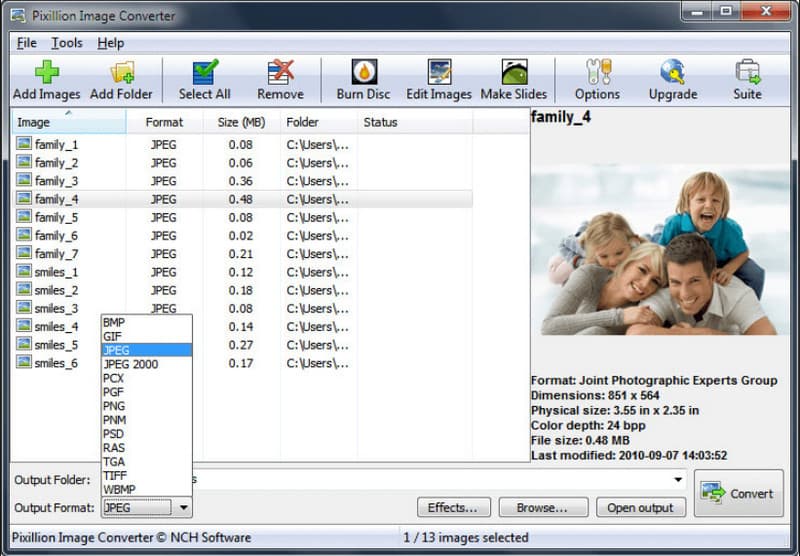
Pixillion Image Converter Yazılımını Kullanma Adımları:
Buraya eklediğimiz JPG'den TIFF'e görüntü dönüştürücü ihtiyaçlarınızı karşılayabilir mi? Eğer öyleyse, ihtiyaçlarınıza en uygun olanı seçin. Peki ya bunu başka bir şekilde yapmak istiyorsanız, JPG'yi PNG veya GIF gibi TIFF'den çok daha küçük olan daha yeni bir tarama biçimine dönüştürün? O halde sizi cihazınızdaki herhangi bir web tarayıcısında kullanabileceğiniz en iyi çevrimiçi dönüştürücüyle tanıştıralım. Aiseesoft Ücretsiz Görüntü Dönüştürücü Çevrimiçi. TIFF veya JPG gibi herhangi bir formatı, bahsedilen gibi daha iyi bir tarama formatına değiştirebilen veya değiştirebilen bilinen bir uygulamadır. Çevrimiçi bir araç olduğu için uygulamayı indirmenize gerek yoktur. Bunun nasıl kullanılacağına dair bir eğitim arayan kullanıcılar için aşağıdaki adımları izleyin.
Aiseesoft Free Image Converter Online Nasıl Kullanılacağına İlişkin Adımlar:
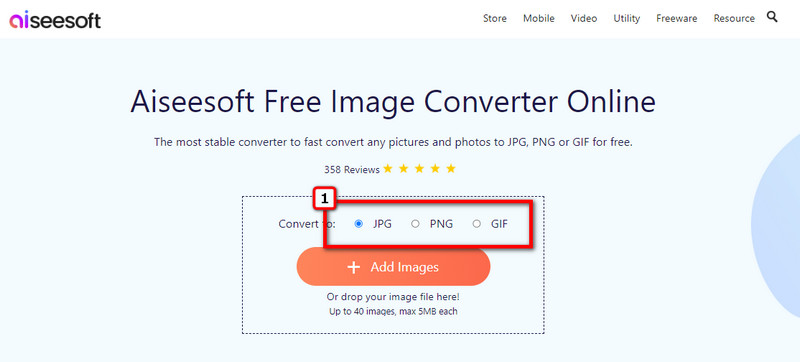
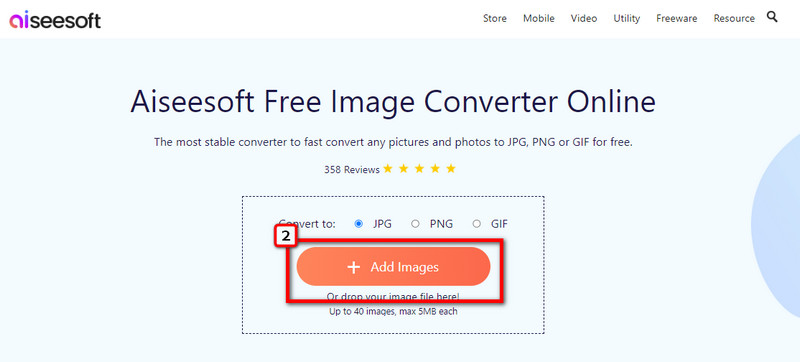
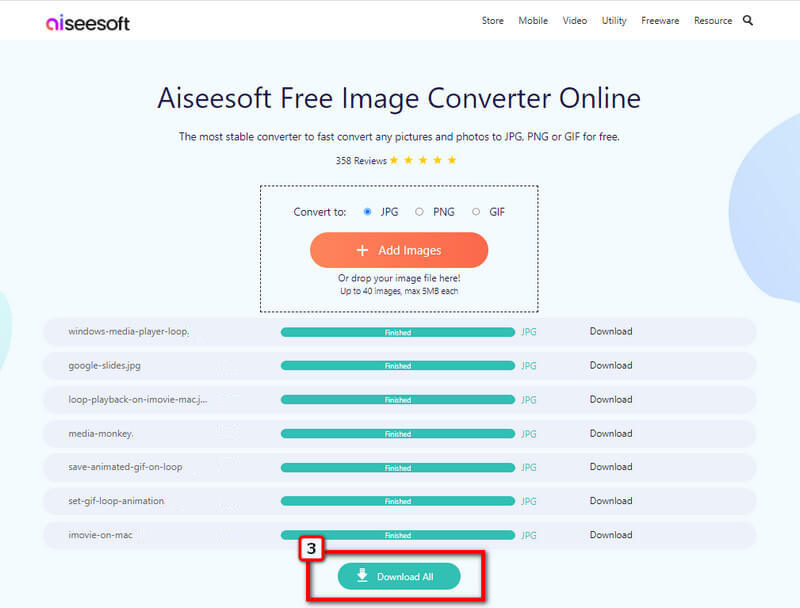
Bir TIFF dosyasını taşınabilir olarak açabilir miyim?
Buradaki cevap evet ve hayır; Neden? Çünkü cihaza önceden yüklenmiş resim görüntüleyicileri yardımıyla TIFF'i taşınabilir olarak açabilen cihazlar var. Yine de, bir TIFF dosyasını açmaya çalıştığınız zamanlar vardır ve yüklenmesi zaman alır. Bir TIFF dosyası açmak isteyen ancak bu sorunu yaşayanlar için, bir TIFF dosyası indirmelerini önemle tavsiye ederiz. TIFF görüntüleyici bu durumlardan kaçınmak için.
Neden TIFF'i HEIC'e dönüştürmem gerekiyor?
TIFF büyük bir kapsayıcıdır; çok fazla kaydettiğinizde cihazınızda kapasite alanı sorunu yaşarsınız. HEIC kullandığınızdan farklı olarak, dosya boyutunu küçültmek için benzersiz bir sıkıştırma teknolojisi kullanan Apple cihazları için yeni uyarlanmış bir formattır. Yani, gerekirse TIFF'yi HEIC'ye dönüştür, başka bir dönüştürücü kullanmayı öğrensen iyi olur.
JPG'yi TIFF'e dönüştürdükten sonra verileri kaybeder miyim?
JPG'yi bir TIFF dosyasına dönüştürdükten sonra, JPEG'in verilerinin ve hatta kalitesinin düşmesi veya kaybolması ihtimali yoktur, bu nedenle endişelenmenize gerek yoktur.
Sonuç
Sonuçta, JPG'yi TIFF'ye dönüştürme buraya eklediğimiz bilgilere dayalı olarak kolay bir iştir. Doğru araç seçimi ile bu görev herkes için kolaydır. Yani ne düşünüyorsun?

Video Converter Ultimate, videoları ve müziği 1000 formatta ve daha fazlasında dönüştürmek, geliştirmek ve düzenlemek için mükemmel bir video dönüştürücü, düzenleyici ve geliştiricidir.
%100 Güvenli. Reklamsız.
%100 Güvenli. Reklamsız.