Özellikle video codec'lerinin çeşitliliği konusunda açıklamaya ihtiyacınız oldu mu? H.265'in H.264 olarak değiştirilmesi kodlayıcı? Merak etme. Bu eğitimde tüm prosedürü sizin için basitleştireceğiz. Videolarınızın herhangi bir platformda herhangi bir oynatıcıyla rahatça oynatıldığını hayal edin. Codec'i H.265'ten H.264'e değiştirerek daha geniş uyumluluk, daha küçük dosya boyutları ve gelişmiş düzenleme yetenekleri için kolayca ve zahmetsizce dönüştürmek için hepimizin çalıştığı şey budur.
H.265'in H.264'e nasıl dönüştürüleceğine ilişkin karmaşık kavramları yönetilebilir aşamalara basitleştiren güçlü eğitimlere dalmaya hazırlanın. Bu, size film tüketim deneyiminizi geliştirecek araçları sağlamakla ilgilidir. Hadi başlayalım ve videolarınızın tüm platformlarda çalıştığından emin olalım!
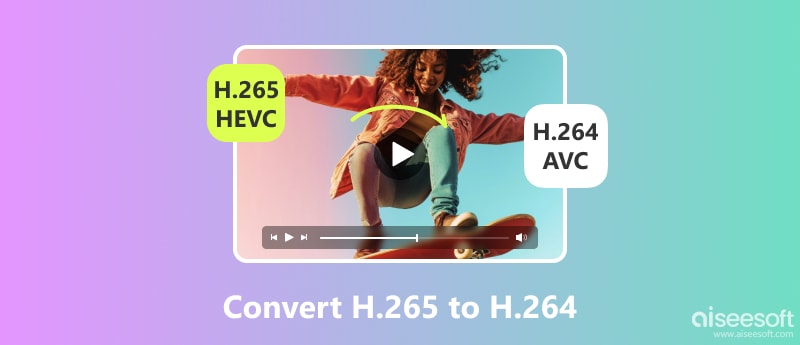
H.265'i H.264'e değiştirmek için en iyi yazılım nedir? Aiseesoft Video Converter Ultimate videoları düzenlemek, geliştirmek ve dönüştürmek için çok çeşitli kullanıcı gereksinimlerini karşılamak üzere yapılmış, hepsi bir arada, sezgisel bir video dönüştürme aracıdır. Kullanıcı dostu arayüzü ve kapsamlı desteklenen format listesi sayesinde multimedya dosyalarını sorunsuz bir şekilde dönüştürmek isteyen herkes için güçlü bir araçtır. Dünya çapında mevcut en iyi video kodlama tekniğini kullanır.
İdeal görüntü ve ses kalitesini korurken size en hızlı dönüştürme hızını sağlayacaktır. Bu eğitimin ardından, kaliteden ödün vermeden HEVC'yi AVC codec bileşenine nasıl dönüştüreceğinizi göstereceğiz.
%100 Güvenli. Reklamsız.
%100 Güvenli. Reklamsız.
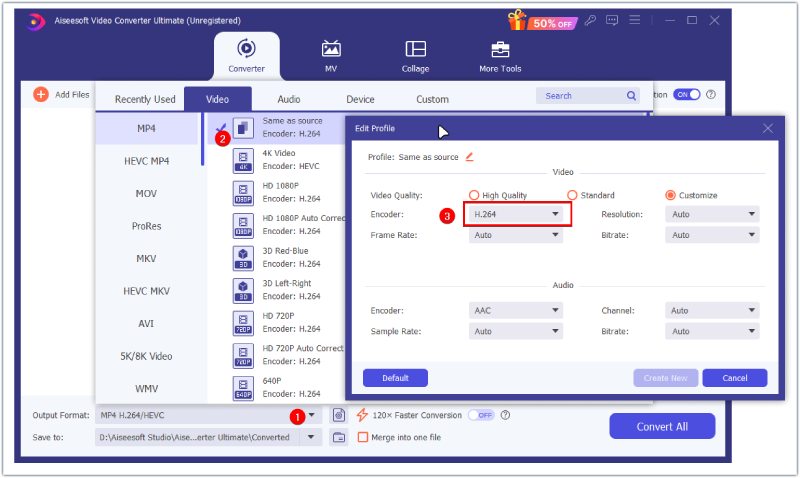
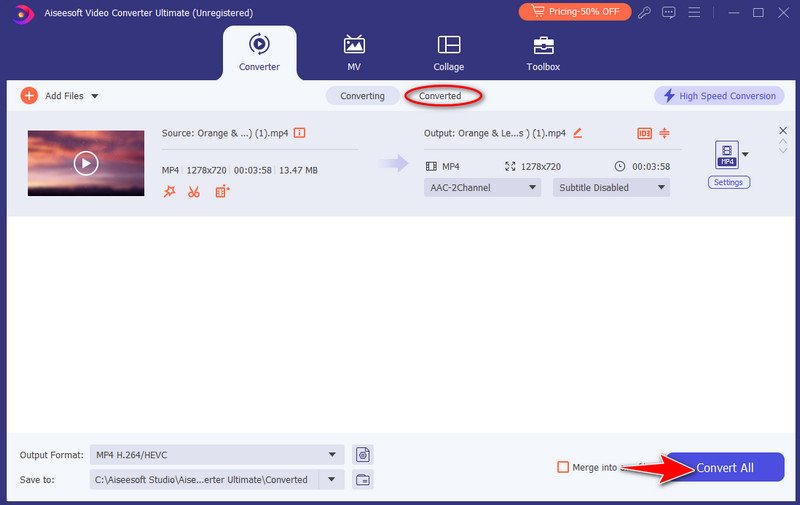
FFmpeg, multimedya verilerini kapsamlı şekilde işlemesiyle tanınan, güçlü ve uyarlanabilir, ücretsiz ve açık kaynaklı bir yazılım paketidir. Bu güçlü araç seti ile H.265'i H.264'e dönüştürebilir ve ses, video, meta veriler ve altyazılardan oluşan karmaşık dünyada kolayca gezinebiliriz. Esnekliği ve çok yönlülüğü, onu temel dosya dönüştürmeden gelişmiş multimedya işlemeye kadar çeşitli görevler için değerli bir varlık haline getirir. Yine de programı kullanabilmek için temel codec bileşenlerini bilmeniz gerekiyor.
Ayrıca düzenleme, akış, kod dönüştürme ve dönüştürme gibi yaygın etkinlikler için de çözümler sunar. Platformlar arası uyumluluğu sayesinde FFmpeg, H.265'i H.264 macOS, Windows ve Linux'a dönüştürmek için çeşitli işletim sistemlerinde kusursuz bir şekilde çalışır. Çok çeşitli kullanıcıların ihtiyaçlarını karşılamamızı sağlar. FFmpeg genellikle basit format dönüştürmelerden karmaşık düzenleme prosedürlerine kadar çok çeşitli etkinlikleri gerçekleştirmemize olanak tanıyan bir komut satırı arayüzü (CLI) aracılığıyla kullanılır. Ses ve video işleme görevleriniz üzerinde verimli ve etkili bir şekilde çalışmanıza olanak tanıyor. Dönüştürmeye rağmen FFmpeg, videonun bütünlüğünün ve kalitesinin mümkün olduğunca korunmasını sağlar.
Multimedya profesyonelleri, içerik oluşturma, akış hizmetleri ve video prodüksiyonunda yaygın kullanımı nedeniyle FFmpeg'i tercih ediyor. Aşağıda bir H.265 (HEVC) videoyu H.264'e (AVC) dönüştürmek için FFmpeg kullanımına ilişkin ayrıntılı adımlar verilmiştir.
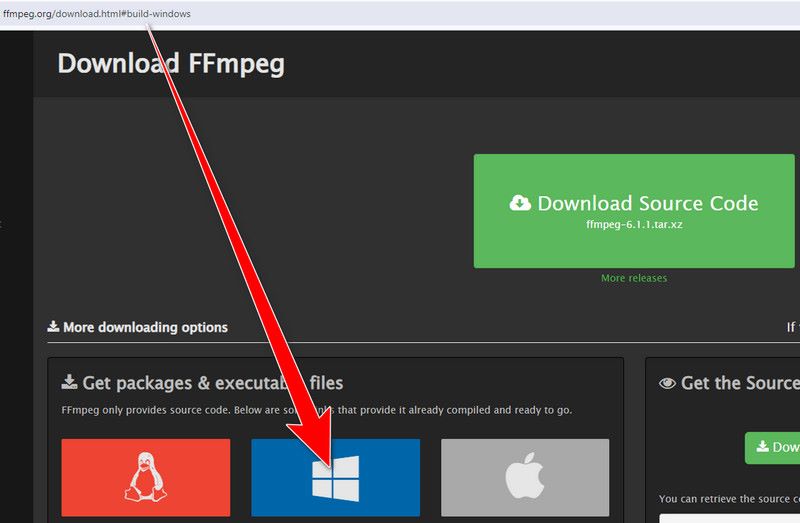
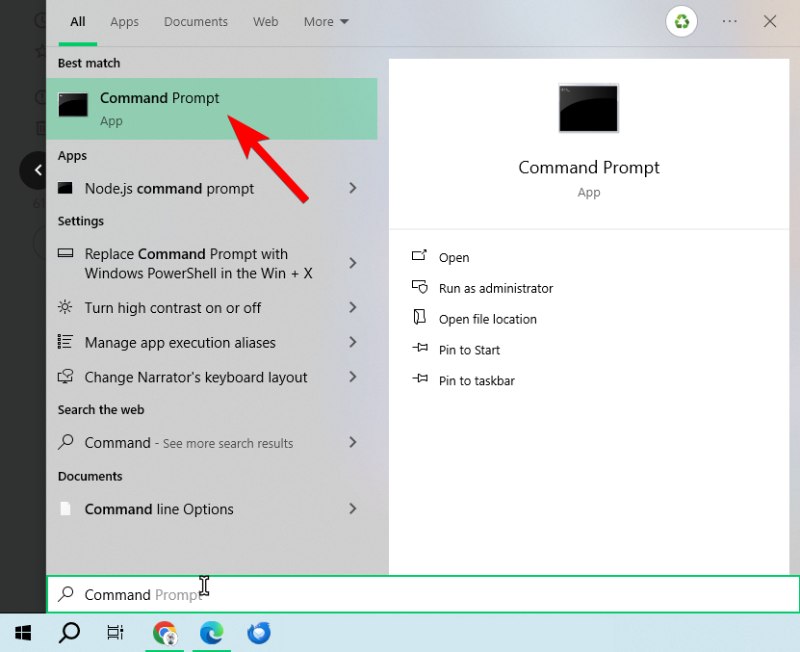
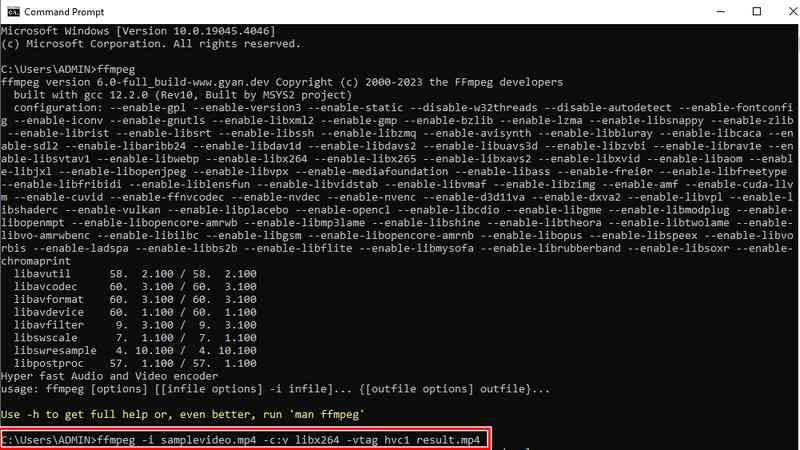
Windows, macOS ve Linux sistemleriyle uyumlu olan HandBrake, açık kaynaklı bir video kod dönüştürücüsüdür. Çeşitli giriş formatları ve codec'lere yönelik kapsamlı desteğinin yanı sıra sezgisel arayüzü ve güçlü kodlama yetenekleri nedeniyle video dönüştürme işleri için çok sevilen bir seçenektir. Bunu ayrıca video dosyalarını çeşitli cihazlar, uygulamalar ve depolama seçenekleri için optimize etmek için de kullanabilirsiniz. Hem yeni başlayanlar hem de deneyimli kullanıcılar için erişilebilir olmasını sağlayacak şekilde kullanıcı dostu olacak şekilde tasarlanmıştır. Basit düzen, bunalmadan çeşitli ayarlar ve seçenekler arasında kolayca gezinmemizi sağlar.
Özellikle HandBrake'in kullanıcı dostu ön ayar ayarları ve kişiselleştirme seçenekleri, H265'i H264'e dönüştürmek için faydalıdır. Hem yeni başlayan hem de uzman kullanıcılar, HandBrake'in kullanıcı dostu video dönüştürme yöntemini kolayca kullanabilir; bu, onlara aşağıdaki gibi önemli hususlar üzerinde kontrol sağlar: video bit hızı, kalite ve çözünürlük. Şimdi H.265'i H.264'e dönüştürmek için HandBrake'in nasıl kullanılacağını keşfedelim.
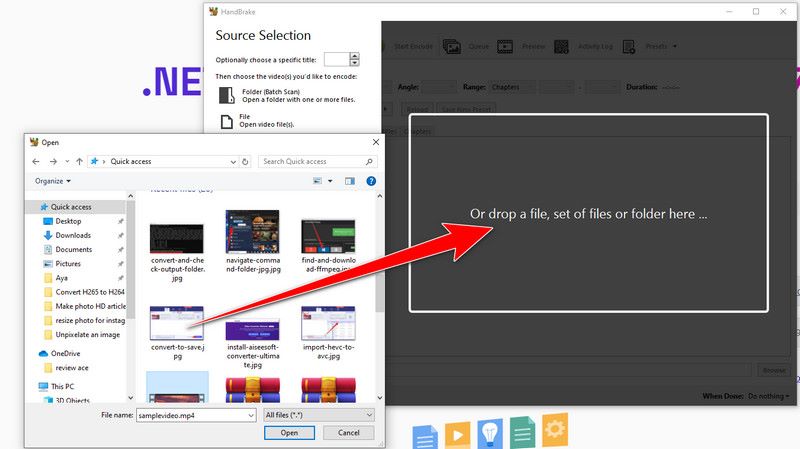
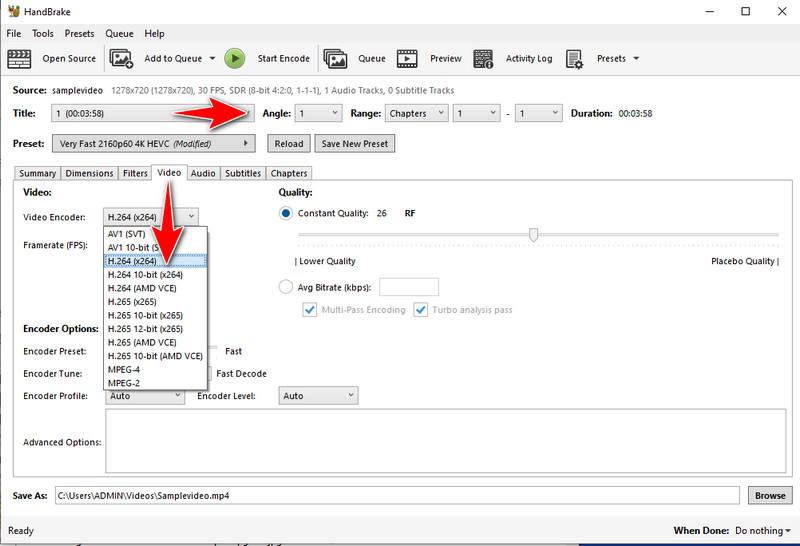
Seçilen parametreleri kullanarak HandBrake, H265 videonuzu H264'e dönüştürmeye başlayacaktır. Dönüştürme tamamlandıktan sonra, seçtiğiniz hedef klasöre giderek yeni dönüştürülen H264 dosyasını bulun. HandBrake ile HEVC'nizi AVC'ye dönüştürürken hiçbir sorun yaşamayacaksınız.
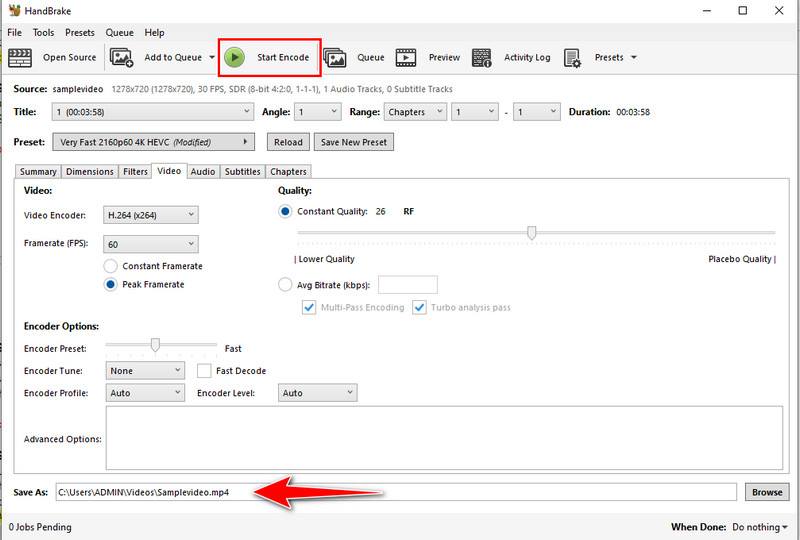
En iyi video dönüştürücü Aiseesoft Ücretsiz Video Dönüştürücü ÇevrimiçiH265'i H264'e çevrimiçi olarak hızlı ve verimli bir şekilde dönüştürebilen. MP4, MOV, AVI ve diğerleri de dahil olmak üzere geniş bir video formatı yelpazesine sahiptir. Araç, yazılım kurulumuna gerek kalmadan H.265'i H.264'e dönüştürmek için kullanışlı ve erişilebilir bir çözüm sağlayabilir. Bu web kaynaklarını kullanarak video formatlarını dönüştürebilir, çeşitli platformlarda ve işletim sistemlerinde çok yönlülük sağlayabilirsiniz. Aiseesoft Free Converter Online ile H.265'i H.264'e etkili bir şekilde dönüştürme yöntemleri aşağıda açıklanmaktadır.
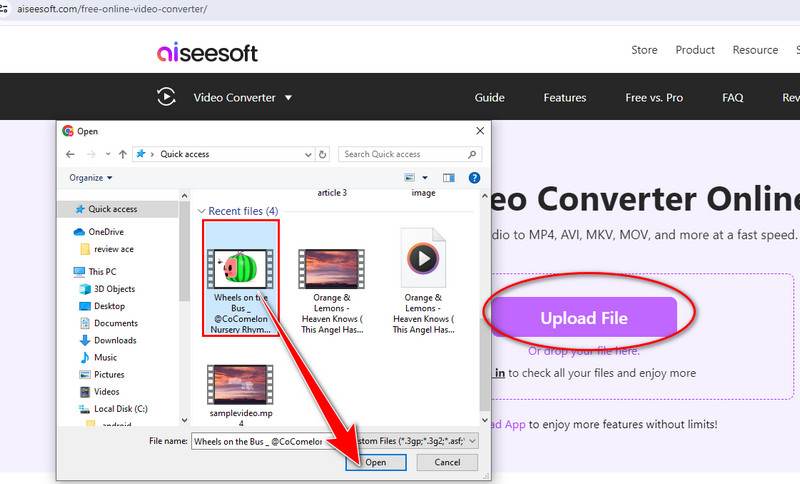
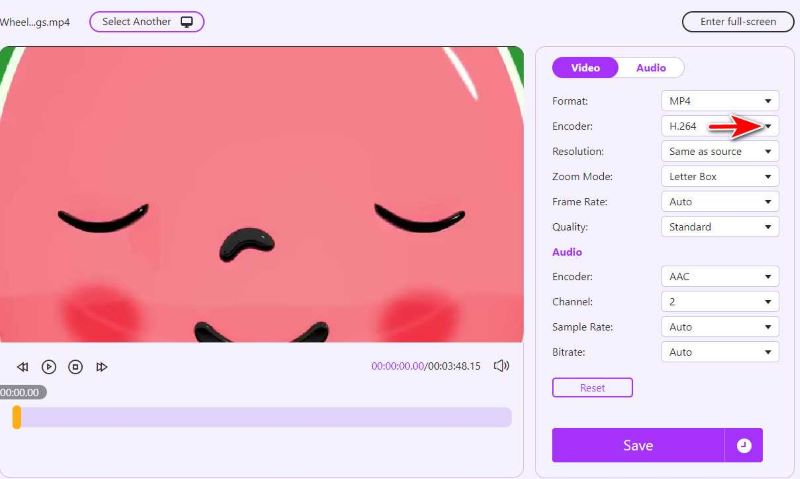
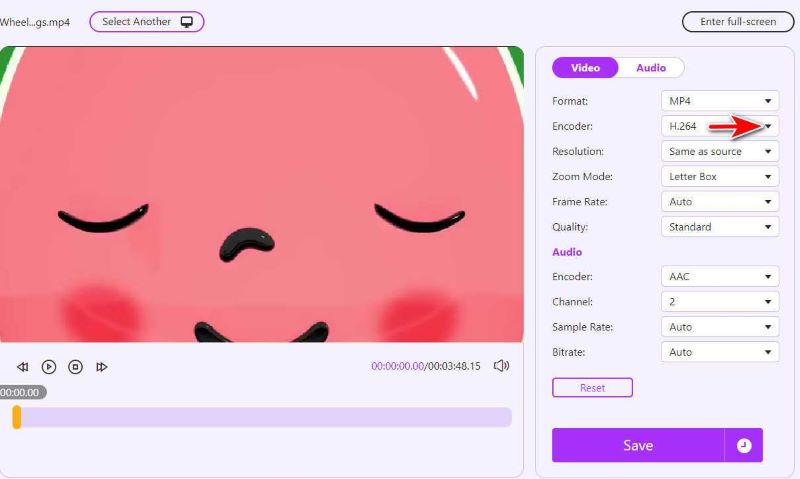
H265'i çevrimiçi olarak H264'e dönüştürmek için hepsi bir arada araç olan AnyConv'u sunuyoruz. Kullanıcı dostu arayüzü ve geniş desteklenen format seçenekleri sayesinde belgeleri, fotoğrafları, videoları ve daha fazlasını hızlı ve zahmetsizce dönüştürebilirsiniz. AnyConv ile uyumluluk sorunlarına elveda, sorunsuz dosya dönüştürmeye merhaba diyebilirsiniz. Başlamaya hazır mısın? Şimdi nasıl çalıştığını inceleyelim.
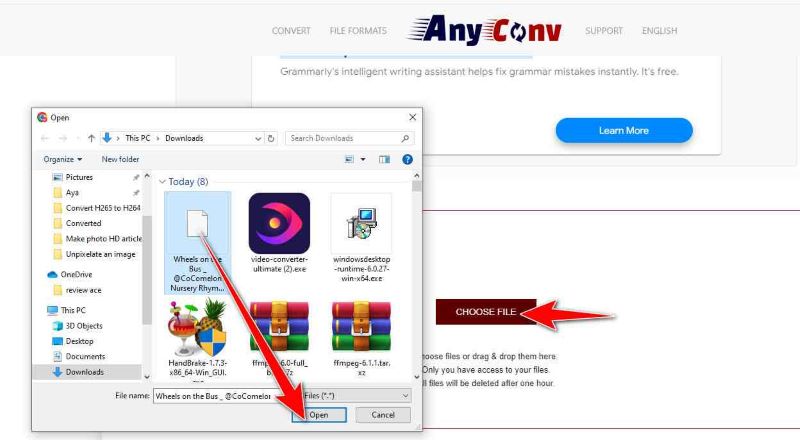
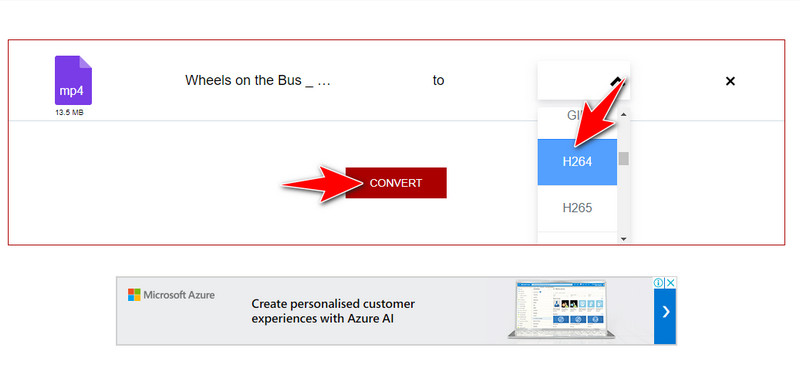
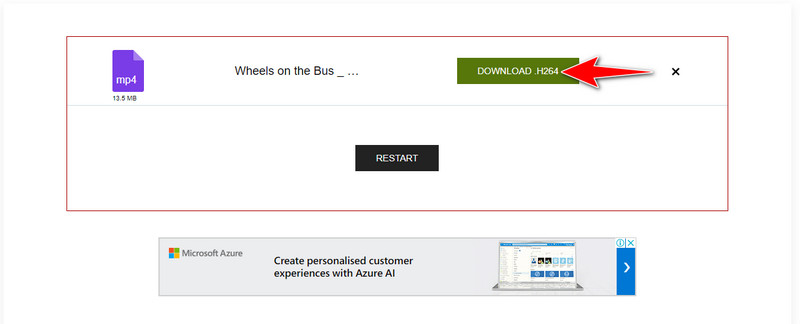
Genişletilmiş Okuma:
H265'in kalitesi H.264'ten daha mı düşük?
Hayır, H.265'in (HEVC) H.264'ten daha yüksek kalite ve daha verimli sıkıştırma sunduğu genel olarak kabul edilmektedir. Çok daha azaltılmış dosya boyutlarıyla aynı veya daha yüksek görsel kaliteye ulaşarak 4K ve yüksek tanımlı içerik için daha etkili olmasını sağlar.
VLC, H.265'i H.264'e dönüştürebilir mi?
Evet, Windows 264 ve 7'iniz yoksa veya Microsoft H.8 uzantısını yükleme seçeneğiniz yoksa video dosyalarını H.265'e dönüştürmek için VLC'yi kullanabilirsiniz.
Windows Media Player H.265 veya H.264'ü destekliyor mu?
H.265 (HEVC) codec bileşeni Windows Media Player tarafından yerel olarak desteklenmez. Oynatma için H.264 (AVC) codec bileşenini destekler. Windows sürümüne ve Microsoft'un bundan sonra yayınladığı yükseltmelere bağlı olarak codec desteğinin değişebileceğini unutmayın.
Sonuç
Dönüşüme ilişkin HEVC'den AVC'ye dönüştürücü, değişen ihtiyaçlara ve zevklere uygun birçok alternatifle karşımıza çıkıyor. Aiseesoft Video Converter Ultimate'ın dikkate değer özelliklerinden biri, son derece özelleştirilebilir kullanıcı arayüzüdür. Esnek komut satırı yardımcı programı FFmpeg, dönüştürme parametreleri üzerinde daha fazla kontrol isteyen kullanıcılar arasında popülerdir. Kullanımı kolay çözümler tercih edilmekte ve HandBrake açık kaynak yapısı ve basitliği nedeniyle beğenilmektedir. Çevrimiçi dönüştürmeyi tercih edenler için Aiseesoft Free Video Converter Online, tarayıcı tabanlı geri alma kolaylığı sunar. Pek çok seçenek mevcut olduğundan, HEVC videolarınızı hemen AVC'ye dönüştürmek için birini seçmekten çekinmeyin.

Video Converter Ultimate, videoları ve müziği 1000 formatta ve daha fazlasında dönüştürmek, geliştirmek ve düzenlemek için mükemmel bir video dönüştürücü, düzenleyici ve geliştiricidir.
%100 Güvenli. Reklamsız.
%100 Güvenli. Reklamsız.