PNG görüntüsü kayıpsız sıkıştırılmış bir bitmap görüntüdür. JPG ve diğer dosyalardan farklı olarak PNG görüntüsü, fotoğrafik görüntü veri depolamasına tam olarak uymuyor.
Ancak, sıkıştırıldığında, daha yüksek kaliteyi destekleyen ve geniş düz renk alanlarına ve tanımlanmış sınırlara daha iyi uyan optimize edilmiş bir PNG görüntüsü elde edebilirsiniz.
Şimdi, soru bir PNG dosyasının sıkıştırılmasıdır?
Photoshop'un en iyi seçim olduğunu inkar etmek yoktur ve bu pasaj bir PNG dosyasını Photoshop ile sıkıştırmanıza yardımcı olacak ayrıntılı adımlar sunar. Buna ek olarak, bu eğitimde dikkate almanız gereken 4 alternatif PNG sıkıştırma aracı da listelenmiştir ve Photoshop ile bu 4 alternatif arasında çok az fark bulacaksınız.

PNG'yi sıkıştır
Sıkıştırma, bitmap görüntülerin dosya boyutunu azaltan bir tekniktir. Sıkıştırılmış PNG görüntüleri, izleme hızını ve performansını artırmak için web sayfalarında kullanılabilir. Photoshop bir PNG dosyasını eskisinden çok daha kolay sıkıştırır ve tartışmasız diğer programlardan daha güçlüdür.
Bir PNG dosyasını Photoshop ile sıkıştırmak için sonraki adımları izleyin:
1. Adım Photoshop uygulamasını başlat
Bilgisayarınızda Photoshop uygulamasını simgesine çift tıklayarak açın ve ardından üst menü çubuğundaki "Dosya" düğmesine dokunun.
2. Adım PNG resmi yükle
Photoshop'a sıkıştırmak istediğiniz bir PNG görüntüsünü içe aktarmak için açılır listeden "Aç"ı seçin. Panodan bir PNG kopyalarsanız, "Dosya"ya dokunun ve "Panodan Yeni"yi seçin.
3. Adım Orijinal PNG'yi kaydedin
Orijinal PNG görüntüsünü kaydetmek için üstteki çubuktan "Dosya" düğmesine basın ve "Web için Kaydet" düğmesine tıklayın. Veya klavyenizde "Alt+ Shift+ Ctrl+ S" tuşlarını basılı tutmayı seçebilirsiniz.
4. Adım Ayrıntılı ayarları kontrol edin
Artık bir "Web için Kaydet" iletişim kutusunun açıldığını görebilirsiniz. PNG görseli ile ilgili detay ayarlarını, indirme hızı bilgilerini vb. kontrol edebileceksiniz. PNG kalite ayarlarını da önizleyebilirsiniz.
5. Adım PNG dosyasını sıkıştır
Varsayılan olarak, Maksimum %100 olarak ayarlanmıştır. Dosya boyutu yeterince küçük olana kadar "Yüzde" seçeneğine %80 gibi uygun bir oran girin, sıkıştırılmış PNG görüntüsünü kaydetmek için "Kaydet..." düğmesine dokunun.
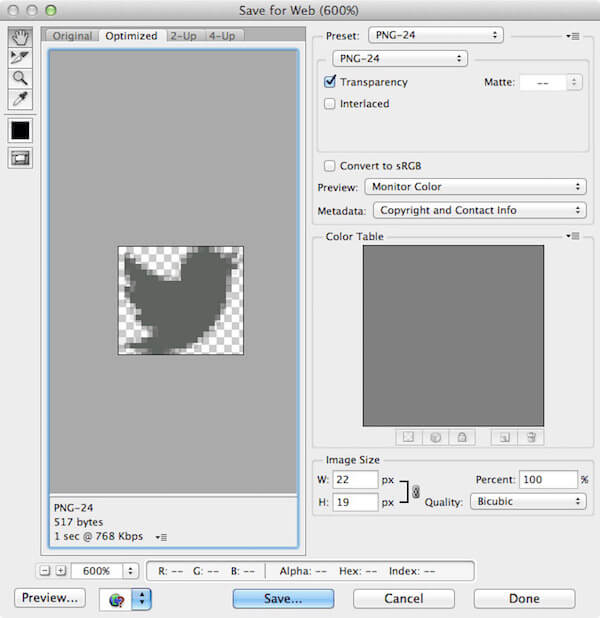
Ayrıca, Photoshop bir GIF dosyası oluşturmada da iyi çalışır. Burada daha fazla ayrıntı öğrenin Photoshop'ta GIF oluşturma.
TinyPNG, PNG dosyalarınızı sıkıştırmanıza ve optimize etmenize yardımcı olmak için akıllı kayıplı sıkıştırma kullanan bir çevrimiçi sıkıştırma aracıdır. PNG görüntüsündeki renk sayısını seçerek azaltarak, verileri depolamak için daha az bayt gerekir ve PNG'nin dosya boyutunu azaltma etkisi açıktır.
1. Adım TinyPNG web sitesini açın
TinyPNG web sitesini bilgisayarınıza yüklemek için öncelikle Google veya diğer tarayıcılara "tinypng.com" yazın.
2. Adım PNG dosyası ekle
TinyPNG'nin ana ekranından, eklenen kutuya bir PNG dosyası bırakın. En fazla 20 PNG görüntüsü ve her biri en fazla 5 MB yükleyebilirsiniz.
3. Adım PNG görüntüsünü sıkıştır
TinyPNG, eklendikten sonra seçilen PNG görüntüsünü otomatik olarak sıkıştıracaktır. Ve sıkıştırıldıktan sonra dosya boyutunu görebilirsiniz.
4. Adım PNG görüntüsünü indirin
Son olarak, yeni oluşturulan PNG dosyasını bilgisayarınıza kaydetmek için "indir" düğmesine dokunun. Gerekirse Dropbox'ınıza t kaydetmenize izin verilir.
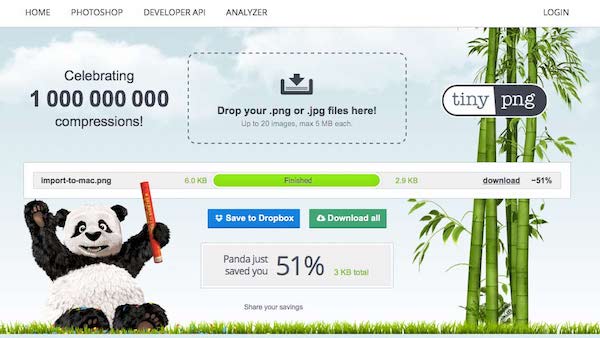
Way2enjoy, PNG, JPG ve GIF dosyalarını sıkıştırmanın yanı sıra SVG, MP3 ve PDF dosyalarını optimize etmek için aynı kayıplı sıkıştırma tekniklerini kullanan başka bir çevrimiçi alternatiftir. Kolay adımlar ve temiz arayüz ile PNG resimlerinizin dosya boyutlarını indirmeden anında azaltmanıza olanak tanır.
1. Adım PNG dosyası yükle
Goggle'da Way2enjoy'u arayın ve bulun ve resmi web sitesini açın. Ardından "Dosya Yükleme" kutusuna bir PNG görüntüsü aktarın veya çevrimiçi bir PNG dosyasının URL'sini yazın.
PDF dosyası ekleyebilirsiniz. PDF dosyasını sıkıştır bu çevrimiçi araçla.
2. Adım Sıkıştırma ayarlarını yapın
"Dosya Yükleme" kutusunun altında sıkıştırma seviyesini seçin. Ücretli bir müşteriyseniz, "Pro E-posta" kutusuna e-posta kimliğinizi verin.
3. Adım PNG sıkıştırmasını başlatın
Ardından, eklenen PNG dosyasını sıkıştırmaya başlamak için "Sıkıştır" düğmesine dokunun. Birkaç saniye bekleyin, yeni PNG görüntüsünü daha küçük dosya boyutuyla alacaksınız.
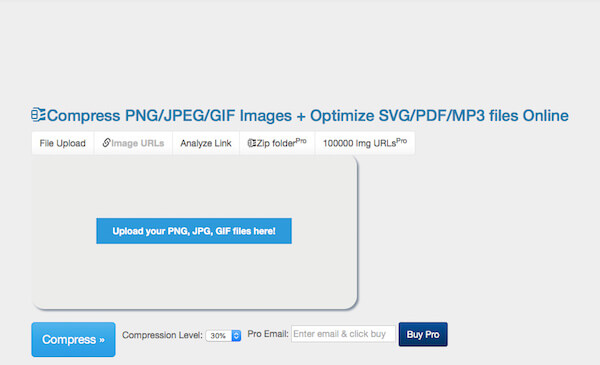
PNGOUT, OptiPNG ve DeflOpt'u birleştiren PNGGauntlet, en küçük PNG görüntülerini oluşturmanıza yardımcı olan güçlü bir sıkıştırma programıdır. Sıkıştırma sırasında görüntü kalitesinde hiçbir kayıp olmadığını garanti eder. PNG görüntülerini sıkıştırmanın yanı sıra, PNGGauntlet ayrıca IPG, GIF, TIFF ve BMP dosyalarını PNG formatına dönüştürmede iyidir.
1. Adım Bu PNG sıkıştırma aracını başlatın
PNGGauntlet uygulamasını PC'nize indirip yükledikten sonra, bir PNG resmi eklemek için sol üst köşedeki "Dosya" düğmesine tıklayın.
2. Adım PNG görüntüsünü sıkıştır
Ardından "Optimize Et!" PNG dosyasını sıkıştırmaya başlamak için düğmesine basın. Ayrıca, birden çok PNG görüntüsü eklemeniz ve bunları aynı anda optimize etmeniz de desteklenir.
3. Adım İşlem çubuğunu kontrol edin
İşlem çubuğu% 100 yeşil olduğunda, seçilen PNG görüntüsünü sıkıştırmayı başardınız!
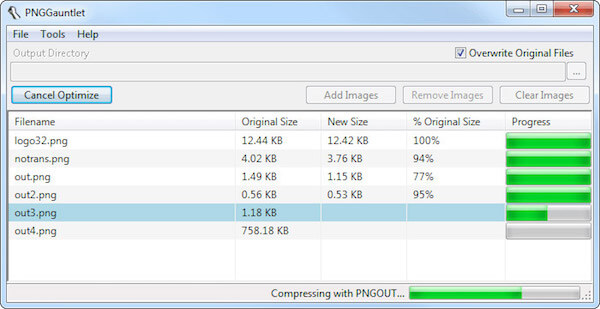
ImageOptim, Mac, iPhone, iPad için web üzerinde harika bir PNG sıkıştırma alternatifidir. Oldukça dikkatli çalışır ve sıkıştırma sırasında PNG dosya kalitesini korur. Ayrıca ImageOptim, GPS konumu, kameranın seri numarası vb. dahil olmak üzere EXIF meta verilerini kaldırır. Yani, bu PNG sıkıştırma aracını herhangi bir gizlilik sızıntısı olmadan kullanabilirsiniz.
1. Adım ImageOptim uygulamasını indirin
Mac'inizde ImageOptim arşivini indirin ve açın, ardından ImageOptim simgesini Uygulama Klasörüne sürükleyin. Finder'da bu sıkıştırma aracını bulun ve başlatmak için simgesine çift tıklayın.
2. Adım PNG görüntüsünü ekleyin
Sıkıştırmak istediğiniz bir PNG görüntüsü bulun, sürükleyip ImageOptim penceresine bırakın. Seçilen PNG'yi içe aktarmak için sol alt köşedeki "Ekle" düğmesine de dokunabilirsiniz.
Ayrıca başka biçimler yüklemenize de olanak tanır JPEG gibi sıkıştırma, JPG, TIFF vb.
3. Adım PNG görüntüsünü sıkıştır
PNG görüntüsü içe aktarılır aktarılmaz otomatik olarak kaydedilecek ve optimize edilecektir. Tüm süreç dosya boyutuna bağlı olarak birkaç saniye sürecektir.
Resmin yanında yeşil bir onay işareti gördüğünüzde, bu PNG dosyasının sıkıştırılmış olduğu anlamına gelir!
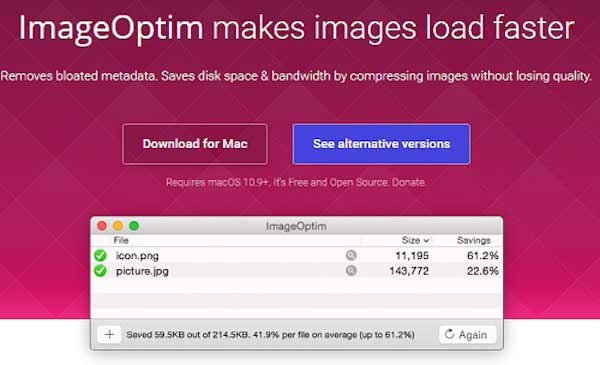
Bu eğitim, PNG dosyalarının 5 farklı yöntemle nasıl sıkıştırılacağı hakkında kapsamlı bir rehberdir. Photoshop, en güçlü ve profesyonel sıkıştırma aracı olmalıdır, ancak kurulumu biraz karmaşıktır; TinyPNG ve Way2enjoy'un kullanımı basittir ve indirilmesi gerekmez, ancak sıkıştırılmış PNG dosyaları kayıplıdır; PNGGauntlet ve ImageOptim, PNG görüntülerini kalite kaybı olmadan azaltmanıza olanak sağlarken, bilgisayar sisteminize göre birini seçebilirsiniz.
PNG resminizi hiç sıkıştırmayı başardınız mı? Okuyucu arkadaşlarınıza yardımcı olmak için lütfen deneyiminizi yorumda paylaşın.