Adobe Illustrator, dünyadaki en iyi vektör grafik düzenleme yazılımlarından biridir. Adobe, yazılımı genişletmek için yeni özellikler sunmaya devam ediyor. Photoshop gibi, Illustrator da grafikleri düzenlemek için katmanlara güvenir. Yeni bir grafik oluşturduğunuzda, yazılım, boyanızın ilk katmanı olan bir arka plan çalışma yüzeyi oluşturur. Varsayılan olarak tuval beyazdır, ancak Illustrator'da arka plan rengini değiştirme Aşağıdaki kılavuzumuzu takip ederek.
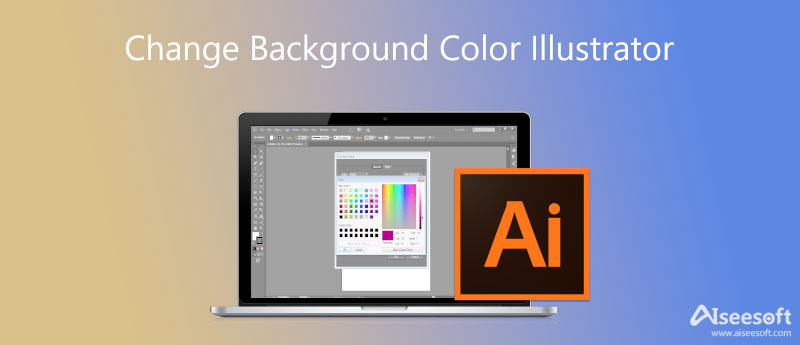
Illustrator'da arka plan rengini değiştirmenin en az iki yolu vardır, kurulum seçeneği veya yeni bir arka plan oluşturma. Prosedürleri anlamanıza yardımcı olmak için adımları sırasıyla paylaşıyoruz.
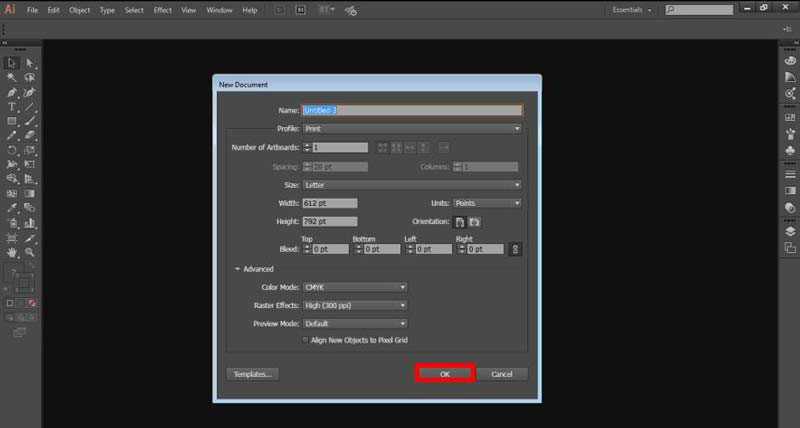
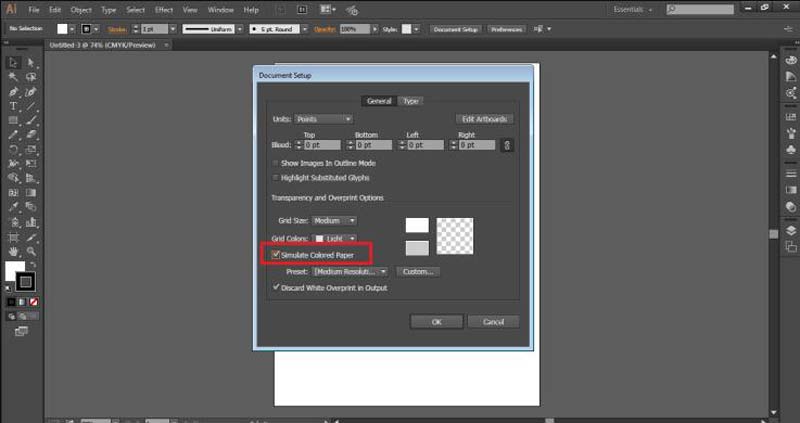
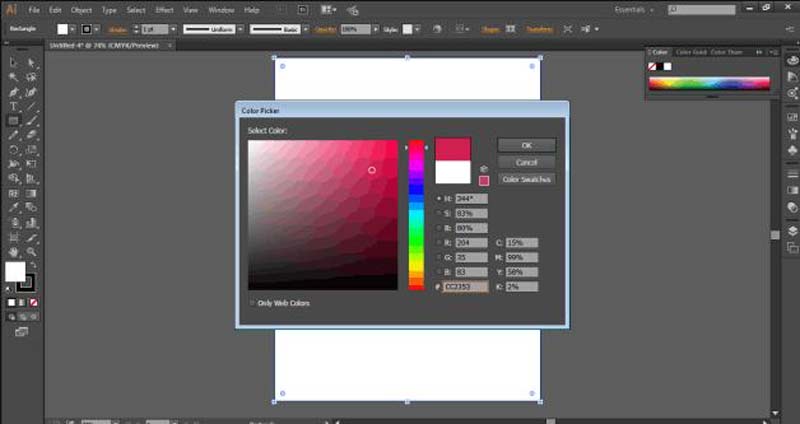
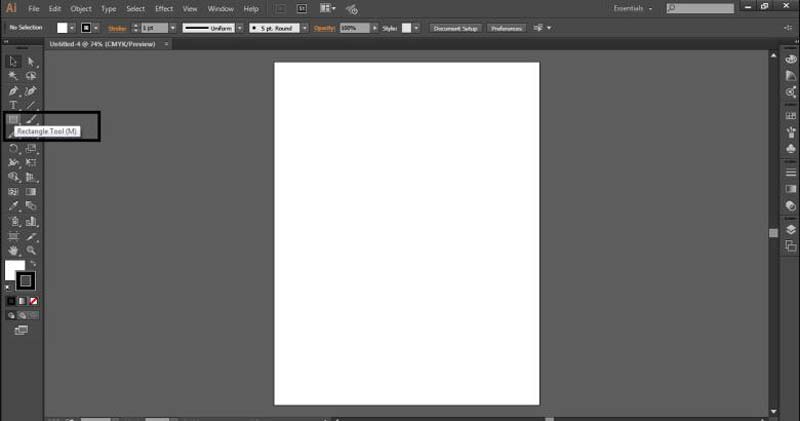
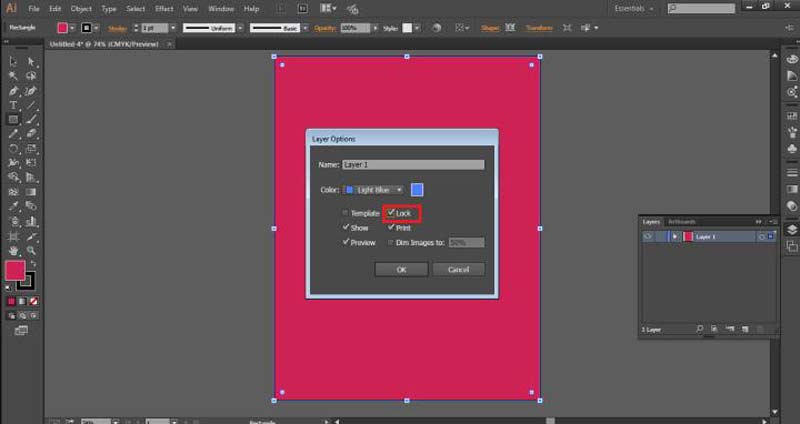
Illustrator'da grafik yaptıktan sonra arka plan rengini değiştirmek mümkün müdür? Evet. Doğru araca sahipseniz, arka plan rengini istediğiniz zaman yenisiyle değiştirebilirsiniz. Aiseesoft Ücretsiz Arka Plan Temizleyici Çevrimiçi ihtiyacınız olan doğru araçtır. Adobe Illustrator ile karşılaştırıldığında, bu web uygulamasının kullanımı tamamen ücretsizdir. Üstelik çevrimiçi olarak çalışır ve bilgisayarınıza veya mobil cihazınıza herhangi bir şey yüklemenizi istemez. Yerleşik AI, tüm süreci kolaylaştırır. İşte istediğinizi elde etmek için adımlar.
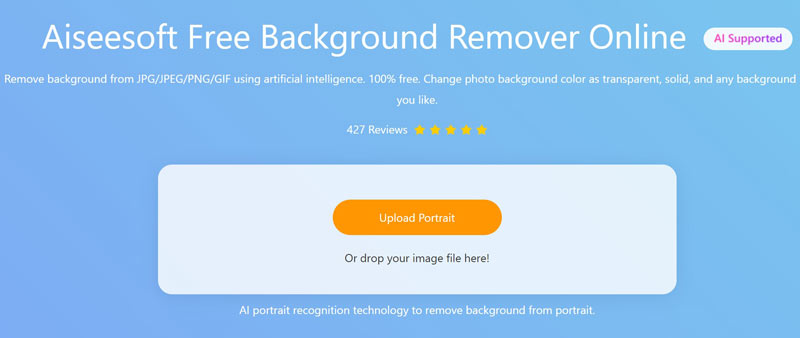
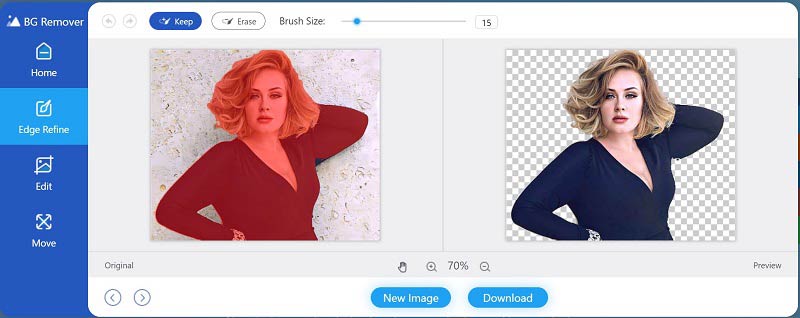
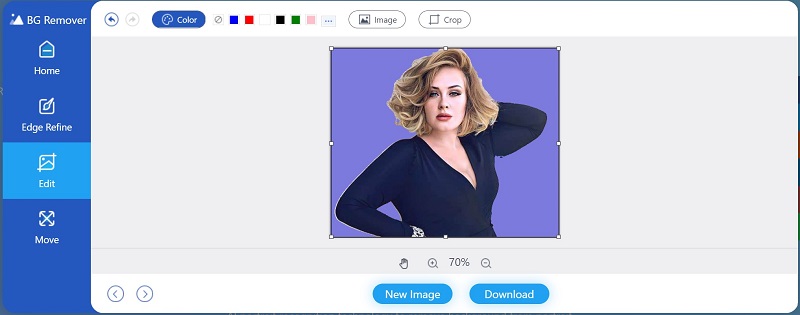
Not: Web uygulaması ücretsiz olsa da resimlerinize filigran veya başka sınırlamalar eklemez.
Illustrator'da arka plan rengini değiştirmenin en hızlı yolu nedir?
En hızlı yöntem Renkli Kağıdı Benzet ayarıdır. Yalnızca birkaç tıklamaya ihtiyaç duyar, ancak bu şekilde çalışma yüzeylerini tek tek değiştiremez.
Projemi Illustrator'da yeniden açtığımda neden simüle edilmiş arka plan rengim kayboluyor?
Adobe Illustrator'dan çıktıktan sonra Renkli Kağıdı Benzet ayarları standarda dönecektir. Bu nedenle, rengi tekrar elde etmeyi düşünüyorsanız, sıfırlamanız gerekir.
Illustrator'ın maliyeti nedir?
En yeni Illustrator yalnızca abonelik modeli olarak mevcuttur. Bireyler, öğrenciler ve öğretmenler için aylık 19.99 ABD Doları tutarındadır. İşletmelerin kullanmak için ayda 29.99 $ ödemesi gerekiyor.
Sonuç
Yeni başlayanlar için Adobe Illustrator'da arka plan rengini değiştirmenin doğru yolunu bulmak zordur. Neyse ki, standart arka plan rengini en sevdiğiniz renkle değiştirmek için en az iki yaklaşım öğrenmelisiniz. Renkli Kağıdı Simüle Et ayarlarının projeyi her yeniden açtığınızda sıfırlamanızı gerektirdiğini unutmayın. Elbette alternatif çözümü, Aiseesoft Free Background Remover Online'ı deneyebilirsiniz. Daha çok soru? Lütfen aşağıya bir mesaj bırakarak bizimle iletişime geçin.
Fotoğraf Arka Plan Türleri
Araba Şeffaf Arka Plan Logo Şeffaf Arka Plan Portre Arka Planı şeffaf arka plan çiçek şeffaf arka plan Illustrator Şeffaf Arka Plan Canva Şeffaf Arka Plan Pasaport Fotoğraf Arka Planı Ürün Fotoğrafçılığı Arka Planı
Video Converter Ultimate, videoları ve müziği 1000 formatta ve daha fazlasında dönüştürmek, geliştirmek ve düzenlemek için mükemmel bir video dönüştürücü, düzenleyici ve geliştiricidir.
%100 Güvenli. Reklamsız.
%100 Güvenli. Reklamsız.