Için bir yol mi arıyorsunuz? PC'yi TV'ye yansıtma? Buraya, özellikle birincil veya ikincil ekran olarak kullanmak istiyorsanız, bunun nasıl yapılacağına dair eksiksiz bir kılavuz ekledik. Bilgisayarınızı TV ekranına yansıtarak sürükleyici bir şekilde bilgisayarınızda oyun izlemenin ve oynamanın keyfini çıkarmaya başlayın.
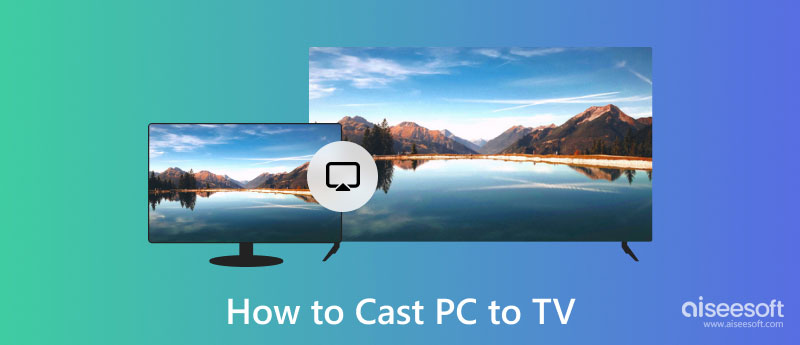
PC'yi TV Windows 7'ye ekran yansıtmayı denemek istiyorsanız, bu yöntemi kullanın. CPU'yu bir monitöre bağlamak için en sık kullanılan kablo olan HDMI kablosuna herkes aşinadır. Bir HDMI kablonuz varsa ve PC ekranınızı bir TV'ye yansıtmak istiyorsanız, buradaki adımları izleyin.

HDMI hayranı değil misiniz? Ardından PC'yi TV'ye daha iyi yansıtan bir ekran için VGA'nızı kullanmayı deneyin. HDMI gibi çalışır ve yalnızca takmanız gerekir. TV için ses üretmeyecek olsa da, yine de tamamen VGA kullanarak ekranı ve sesi TV'ye yansıtmanın bir yolunu ekledik.

Eski okul yöntemini kullanmak ister misiniz? Evet, DVI kablosunu kullanarak Windows 10'u Samsung Smart TV'ye yansıtan bir ekran yapabilirsiniz. Bununla birlikte, modern TV'de söz konusu kablo için bir bağlantı noktası yoktur, bu nedenle DVI-HDMI adaptörü gibi başka bir cihaza ihtiyacınız olacaktır. Her şey ayarlandıktan sonra, şimdi adımlara ilerleyebilirsiniz.

PC'den TV'ye kablosuz ekran yansıtması yapmak için AirPlay & HomeKit'i açarak TV'nizi kurmalısınız. Bundan sonra, Windows'unuzda bulunan Kablosuz Ekran seçeneğini nasıl kullanacağınızı size öğretirken aşağıdaki adımları izleyin.
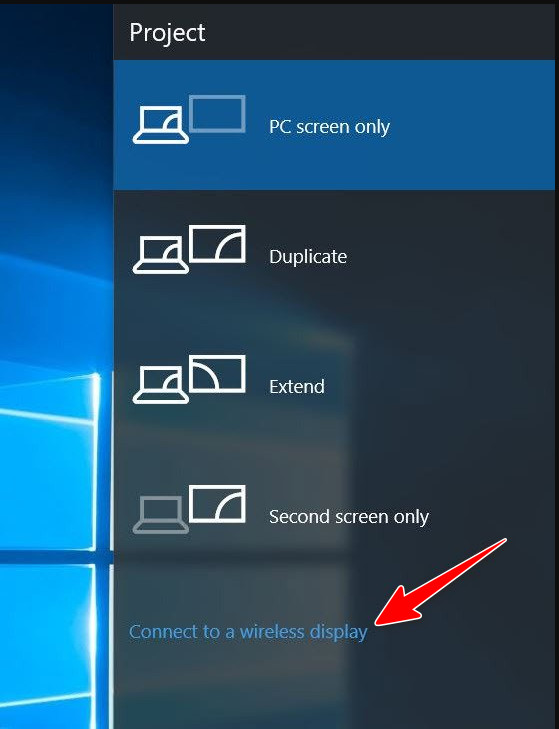
Windows 10'u Samsung Smart TV'ye ekran yansıtma yapmanın başka bir yolu, yansıtma için ekran görüntüsü olarak kullanmak istediğiniz akıllı TV'ye bir Chromecast takmaktır. Artık cihazı kurduğunuza göre, aşağıdaki adımları izleyin. Ancak unutmayın, bu adım PC'nizin tüm ekranını değil yalnızca Chrome sekmesini yayınlayacaktır.
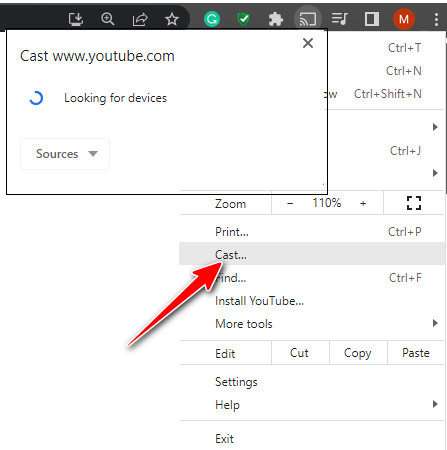
Aiseesoft Telefon Aynası telefon ekranınızı yansıtmak için indirebileceğiniz en iyi uygulamadır. Uygulama, kablolu veya kablosuz olarak bile ikizlemede verimli çalışacak şekilde programlanmıştır. Ancak bu eğitimde, kablosuz uygulamayı aşağıdakiler için kullanacağız: telefonları PC'ye yansıtma kolayca. Cihazı bağlamayı yönetmek için öğreticiyi izleyin.
%100 Güvenli. Reklamsız.
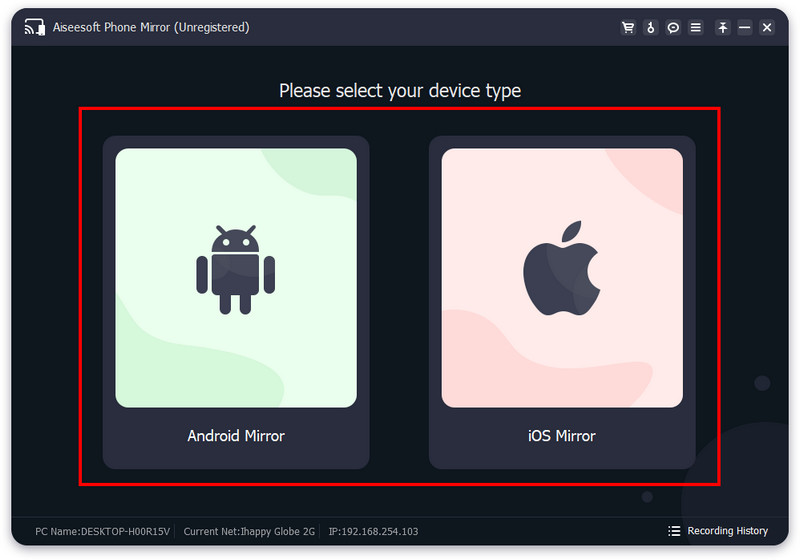
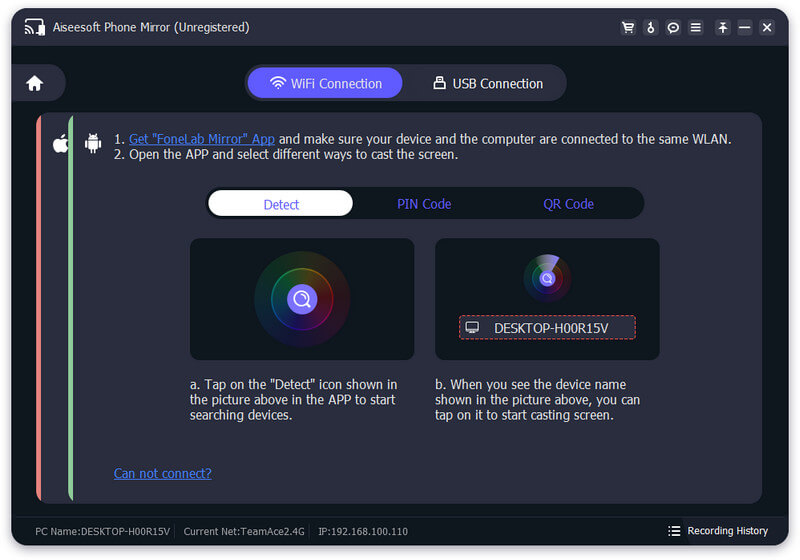
Bu seçenek işe yaramadı mı? Ardından, FoneLab uygulamasını kullanarak PC'nizdeki QR kodunu taramayı deneyin.
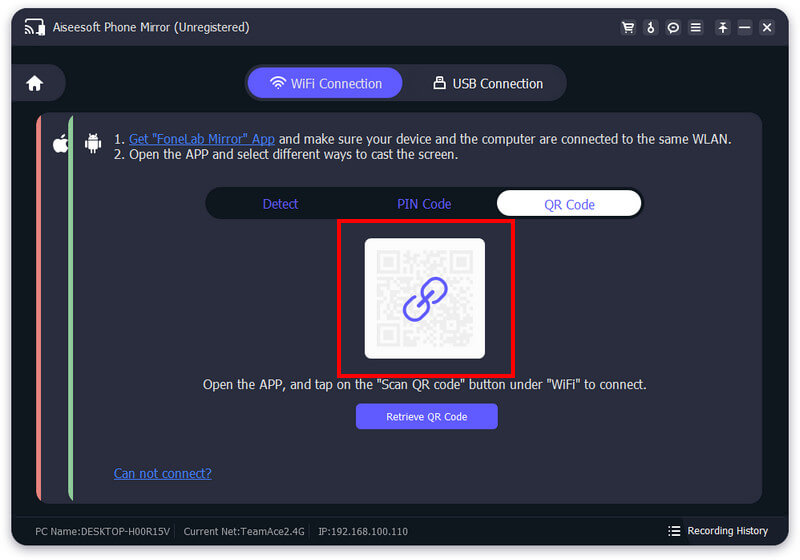
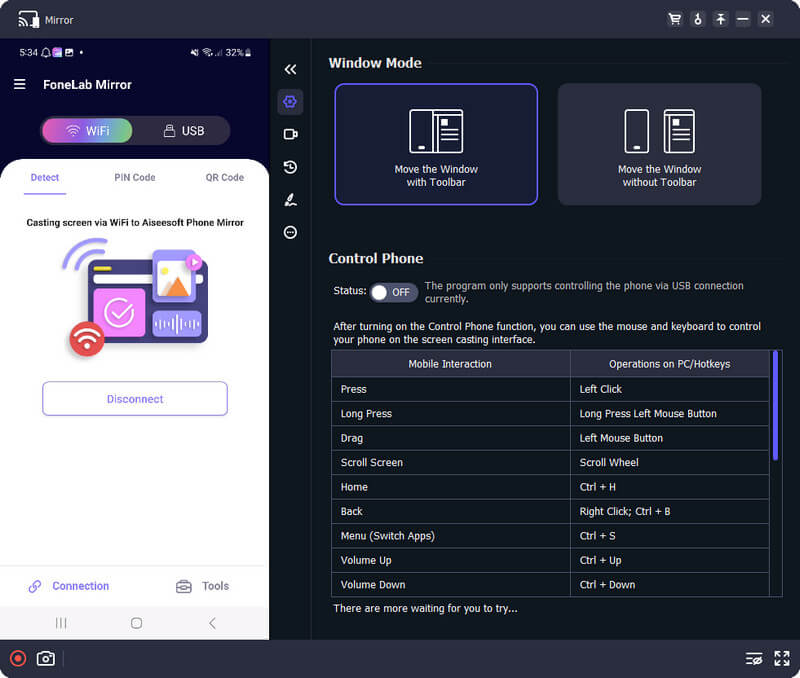
PC'yi TV'ye yansıtmak kolay mı?
Eklediğimiz öğreticiden de görebileceğiniz gibi, PC'nizi TV'ye yansıtmak kolaydır ve fazla kurulum gerekmez. İster kablosuz, ister teleferiği kullanabilirsiniz; İhtiyacınıza en uygun olduğunu düşündüğünüz şey ne olursa olsun, yansıtma oldukça basittir.
PC'yi TV'ye yansıtmanın en basit yöntemi nedir?
Gördüğünüz gibi HDMI, bir PC ekranını bir TV'ye yansıtmanın en uygun yoludur çünkü HDMI sesi sizin için üretebileceğinden bir ses kablosu kurmanıza gerek kalmaz.
iPhone'u Sony TV'ye yansıtma nasıl yapılır?
AirPlay'inizi kullanarak kablosuz olarak şunları yapabilirsiniz: iPhone'unuzu Sony TV'ye yansıtın. İOS'unuzu TV'ye yansıtmayı tamamlamak için işe yaramadıysa, bir Lightning Digital Apple adaptörü satın alabilirsiniz.
Sonuç
PC'yi TV'ye kablosuz olarak yansıtma? Chromecast'i ve Kablosuz Ekranı kullanabilirsiniz. Ancak bazı yansıtma gecikmeleriyle karşılaşabilirsiniz, bu yüzden bunu yapmak için bir teleferik ekledik. Buradaki tüm bilgiler, bilgisayarınızı akıllı TV'ye etkili bir şekilde yansıtmanıza yardımcı olacaktır.

Phone Mirror, daha iyi bir görünüm için telefon ekranınızı bilgisayarınıza aktarmanıza yardımcı olabilir. Ayrıca iPhone/Android ekranınızı kaydedebilir veya yansıtma sırasında istediğiniz gibi anlık görüntü alabilirsiniz.
%100 Güvenli. Reklamsız.