İki iOS cihazı arasında fotoğraf akışı yapmanın yanı sıra, iCloud, cihazda aynı bir iCloud hesabını kullandığınız sürece fotoğrafları iCloud'a yedeklemenize de yardımcı olabilir. Bu makalede, size nasıl etkili bir şekilde fotoğrafları iCloud'a yedekle.
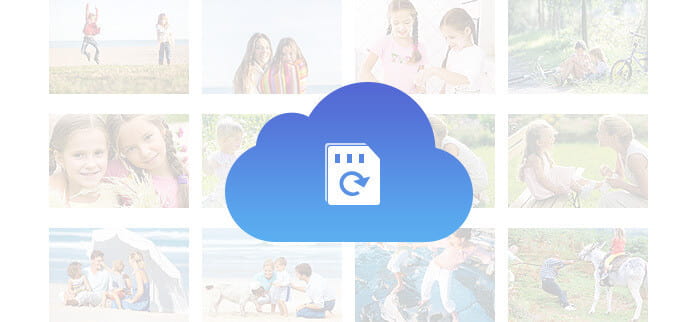
Cihaz sınırlaması olmadan, iCloud aynı Apple kimliğine sahip farklı iOS cihazlarından herhangi bir yedekleme yapmanızı sağlar. Kişiler, notlar, videolar, cihaz ayarları, uygulama verileri, zil sesleri, postalar gibi çeşitli verileri yedeklemenize rağmen, iCloud her Apple hesabı için sadece 5 GB ücretsiz depolama alanı sunar. Daha fazla depolama alanı istiyorsanız daha fazla alan satın alabilirsiniz.
İPhone'dan daha fazla iCloud depolama alanı satın alın
◆ 50 GB: ayda 0.99 ABD doları
◆ 200 GB: ayda 2.99 ABD doları
◆ 1 TB: Ayda 9.99 ABD doları
Belgeleri iCloud'dan iPhone ve iPad'inize yedeklemek kolaydır. Fotoğraflarınızı iPhone veya iPad'inizden otomatik olarak iCloud'a yedeklemeyi seçtiğinizde yapmanız gerekenler.
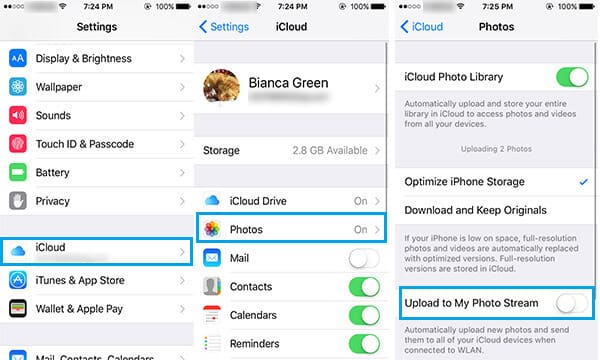
1. Adım Tek yapmanız gereken "Ayarlar"> "iCloud" a dokunmak.
2. Adım"Fotoğraflar" a gidin ve kapalıysa "Fotoğraf Akışıma Kadar" ı açın.
3. AdımİPhone'unuz WLAN'a bağlandığında çektiğiniz tüm fotoğraflar otomatik olarak iCloud'a yüklenir.
Yalnızca fotoğraflar değil, iPhone'daki notları iCloud'a da yedekleyebilirsiniz. Buradan kontrol edin: İPhone notlarını icloud'a yedekleme.

1. AdımİPhone'unuzu WLAN'a bağlayın veya Hücresel Veri'yi açın.
2. Adım"Ayarlar" uygulamasına dokunun, ekranı kaydırın ve "iCloud" u seçin.
3. AdımİOS 8 ve sonraki sürümler için iCloud sekmesine girin ve ekranı kaydırın ve "Şimdi Yedekle" ye dokunun. İOS 7 için "Depolama ve Yedekleme" ye gidin ve "Şimdi Yedekle" yi seçin.
Buradaki tek hıçkırık - telefonunuzdan ne yedekleyeceğinizi seçemezsiniz. Yedeklemek istediğiniz fotoğrafları seçmenin yanı sıra, kişi listenizi veya başka bir belgeyi değil, fotoğraflarınızı yedeklemek isteyip istemediğinizi bile seçemezsiniz.
Mac'inizdeki fotoğrafları iCloud'a yedeklemek mi istiyorsunuz? Mac'iniz iCloud hesabına kolayca bağlanabilir. Mac'inizi aşağıda belirtildiği gibi birkaç basit adımda yedekleme:
1. AdımMac'inizdeki "Sistem Tercihleri" ne gidin, farklı sistem seçeneklerini bulabilirsiniz. İCloud simgesini bulun ve tıklayın.
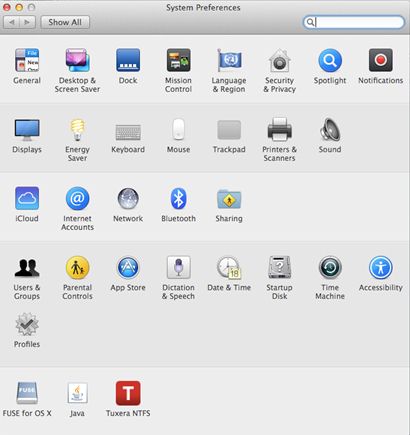
2. AdımArdından Mac için iCloud kontrol paneli görünecektir. İCloud hesabınızda henüz oturum açmadıysanız, şimdi oturum açın.
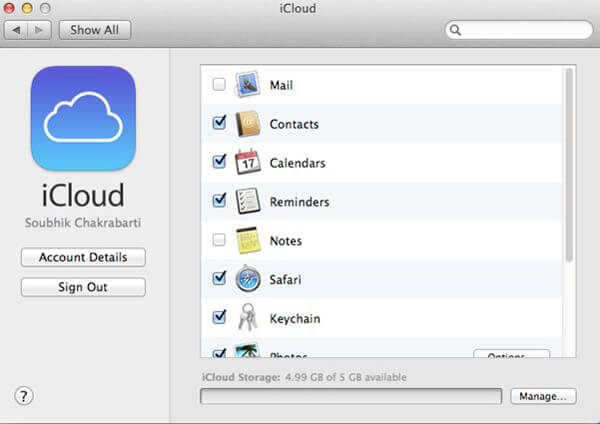
3. AdımYedeklemek istediğiniz dosyaları seçin. Varsayılan olarak, tüm veri öğeleri yedekleme için otomatik olarak işaretlenir.
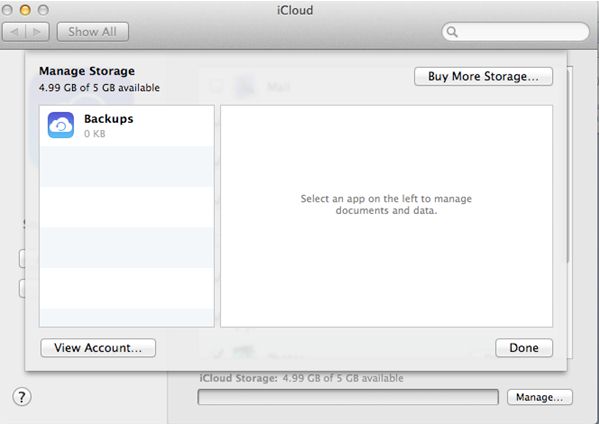
notlar: Ancak, iCloud'un yalnızca 5 GB boş depolama alanı sunduğunu unutmayın. Daha fazla depolama alanı satın almak için "Yönet"> "Daha Fazla Depolama Alanı Satın Al" ı tıklayabilirsiniz.
Fotoğrafları iCloud'dan çıkarmak isteyebilirsiniz. O zaman size yardımcı olması için saygın bir üçüncü taraf iOS Fotoğraf Kurtarma, FoneLab öneriyoruz iCloud yedeklemesinden fotoğraf al.
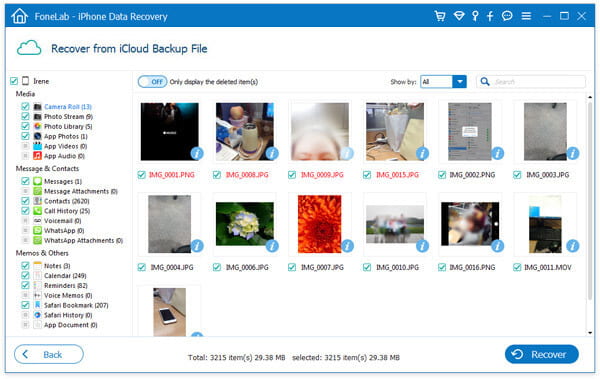
1. AdımApple Kimliğiniz ve şifrenizle iCloud'a giriş yapın.
2. AdımUygun iCloud yedek dosyasını seçin.
3. AdımAlınacak hedef fotoğrafları görüntüleyin ve seçin.
Bu makalede, esas olarak iOS cihazından ve Mac'ten fotoğrafların iCloud'a nasıl yedekleneceğini tartışacağız.