İster çocuklarınızın fotoğrafları isterse en hayati iş bağlantılarınızın e-posta adresleri olsun, iPhone, iPad veya iPod touch'ınızda muhtemelen çok önemli bilgiler tutuyorsunuz. Kesinlikle kişileri kaybolmak istemezsiniz, ancak iOS cihazınız çalındığında veya ciddi şekilde hasar gördüğünde kişileriniz veya fotoğraf gibi diğer verileriniz kaybolursa ne olur?
Her mobil kullanıcı verilerini düzenli olarak yedeklemelidir. İOS kullanıcıları için iki seçeneğiniz vardır: iCloud'u kullanma veya veri yedekleme için iTunes'u kullanma.
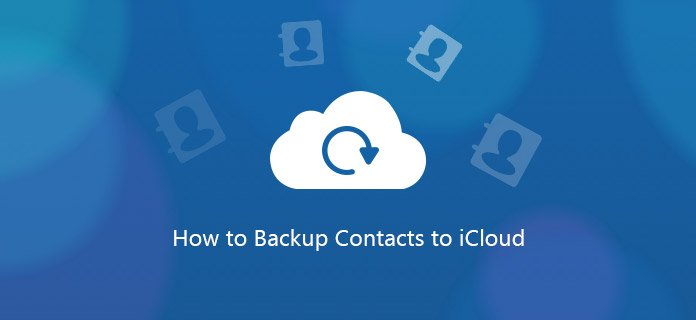
Bu yayın, iCloud'u kullanarak kişilerinizi nasıl yedekleyeceğinizi açıklar.
iCloud, Apple'ın Apple yazılımı için kendi bulut tabanlı depolama ve yedekleme çözümüdür. Cihazınızla birlikte gelir ve 5GB'a kadar ücretsizdir.
1. Adım Ayarlar> iCloud> Saklama Alanı> Yedekleme'ye gidin.
2. Adım Yedekleme altında, iCloud Yedekleme anahtarını açın.
3. Adım Bir ekran geri gidin ve seçimlerden yedeklemek istediğiniz verileri açın veya kapatın.
Burada tüm uygulamalarınızın değil, yalnızca önceden yüklenmiş Apple uygulamalarının göründüğüne dikkat edin. Şimdi ayarlayabilirsiniz iPhone metin mesajlarını yedekleme, videolar, ses vb. Telefonunuzda başka bir şeyi yedeklemek istemiyorsanız, bu aşamada yedeklemeyi bitirdiğinizi düşünebilirsiniz. Bitirdiyseniz 9. adıma atlayın. Apple dışı uygulamalarınızın daha fazlasını yedeklemek istiyorsanız, geri kalan adımlarla devam edin.
4. Adım Depolama ve Yedekleme'ye kadar aşağı kaydırın ve ona dokunun.
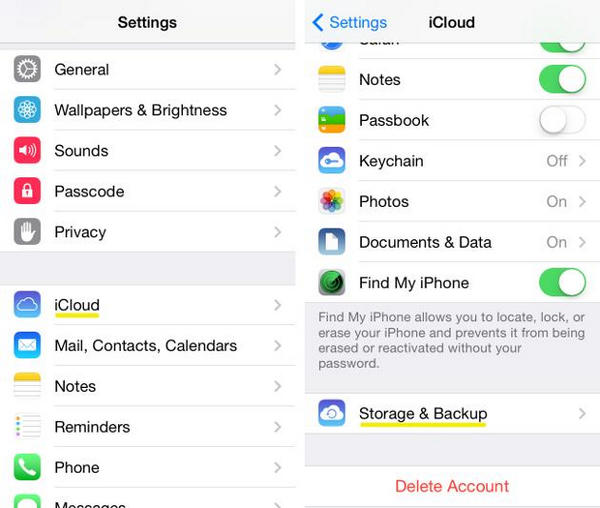
5. Adım Gösterilen üçüncü seçimi, Depolamayı Yönet'i seçin.
Bu sayfada, yalnızca yedeklenmiş Apple uygulamalarının ve verilerin bir listesini göreceksiniz. Diğer uygulamalarınıza ulaşmak için…
6. Adım en üstte, "Yedeklemeler" başlığının altına bakın ve yönetmek istediğiniz cihazı seçin. Cihazınıza dokunduktan sonra, sonraki sayfanın yüklenmesi bir iki dakika sürebilir. Sabırlı ol.
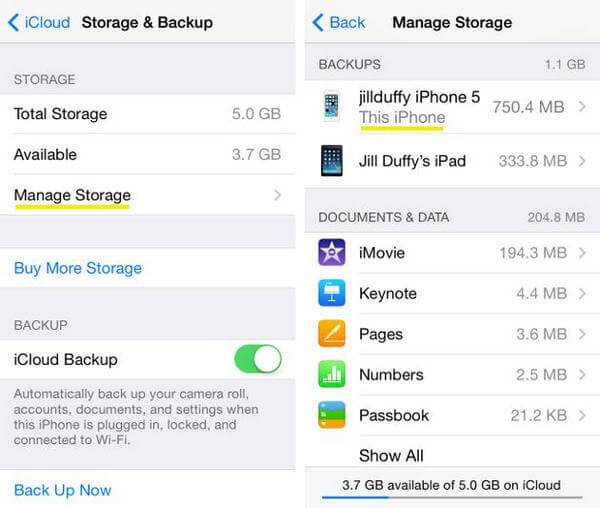
7. Adım Şimdi Bilgi adlı bir sayfada olmalısınız. Yedekleme Seçenekleri başlığı altında, depolama alanı kullanan ilk beş uygulamanın yanı sıra "Tüm Uygulamaları Göster" yazan başka bir düğme görürsünüz. Tüm Uygulamaları Göster düğmesine basın; artık hangi öğeleri yedeklemek istediğinizi seçebilirsiniz.
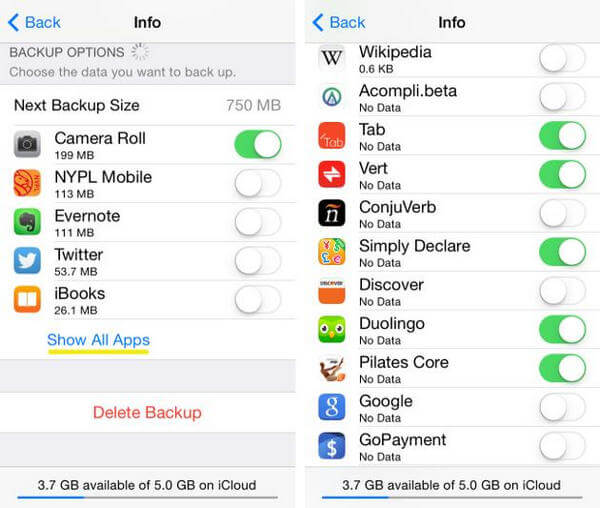
Önemli bilgiler veya dosyalar içeren uygulamaların yanı sıra özelleştirmek için çok zaman harcadığınız uygulamaları yedeklemeniz gerekir. Kişisel olarak bir bulut hizmeti kullanan çoğu uygulamayı yedeklemezdim çünkü önemsediğiniz tüm uygulama verileri zaten sağlayıcı tarafından barındırılıyor - yerel olarak telefonunuzda değil.
8. Adım Hangi uygulamaları yedeklemek istemediğinize karar verirken, bunları "kapalı" konuma getirin. "Kapat ve Sil" yazan kırmızı bir düğme görünecektir. Tıklarsanız, uygulamaya ve verilerine yerel olarak iPhone'unuzda hala sahip olursunuz. "Sildiğiniz" tek şey, iCloud'un yedeklemesindeki verilerdir.
Ekranın altında, ne kadar alanınız olduğunu göreceksiniz. Apple size 5GB iCloud depolama alanı sunar. Tabii ki, daha fazla yedeklemek istiyorsanız, Apple'a ek depolama alanı için 20 dolar ek ücret karşılığında yılda 10 ABD dolarından başlayabilirsiniz.
9. Adım İPhone veya iPad'inizi bir Wi-Fi sinyaline bağlayın, onu bir güç kaynağına (bir priz gibi) takın ve ekranı kilitli bırakın (başka bir deyişle, cihazı kullanmayın). İPhone veya iPad'iniz bu üç koşulu karşıladığında günde bir kez otomatik olarak yedeklenir. İPhone veya iPad'inizi bir Wi-Fi sinyaline bağlayarak ve Ayarlar> iCloud> Saklama Alanı> Yedekleme altında Şimdi Yedekle'yi seçerek iCloud'a manuel olarak yedekleme de gerçekleştirebilirsiniz.
İşte size bazı ipuçları kişileri iCloud'dan geri yükle.
1. Adım Yeni (veya yeni silinmiş) bir iOS cihazı başlatırken, bir Kurulum Yardımcısı otomatik olarak "iCloud Yedeklemesinden Geri Yükleme" isteyip istemediğinizi sorar. Eski iPhone veya iPad'inizin verilerini, uygulamalarını ve ayarlarını geri yüklemek için bu seçeneği belirleyin.
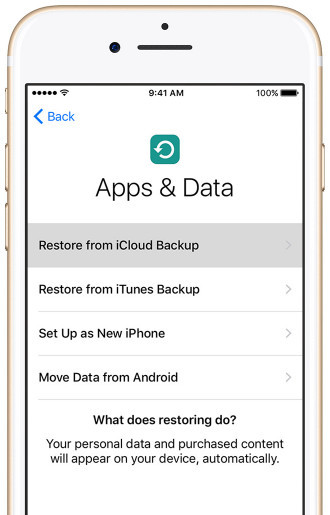
2. Adım İCloud kullanıcı adınızı ve şifrenizi girin.
3. Adım Aralarından seçim yapabileceğiniz en son üç yedeklemeyi göreceksiniz. Çoğu durumda, en sonuncuyu isteyeceksiniz.
4. Adım Bu noktadan sonra, iPhone veya iPad gerisini hemen hemen yapacak. İstendiğinde şifreleri girin ve ilerleme çubuğu hala işini yaparken telefonunuzla uğraşmayın. iCloud, daha önce depolanan sürüm artık mevcut değilse, uygulamalarınızı en güncel sürüme değil, sürüme geri yükleyecektir; bu durumda varsayılan olarak en son sürüme geçer.
Eski iOS cihazı için, kişileri örnek olarak alacağız.
1. Adım"Kişiler" i bulmak için "Ayarlar"> "iCloud" seçeneğine gidin.
2. AdımKişileri iCloud'dan iPhone'a geri yüklemek için "Kişiler" i KAPALI'dan AÇIK'a kaydırın.
"Kişiler" AÇIK ise, önceden senkronize edilmiş iCloud kişilerini silmek için KAPALI> "iPhone'umdan Sil" seçeneğine kaydırmanız gerekir> Geri yüklenen kişileri iPhone'unuzdaki mevcut kişilerle birleştirmek için KAPALI konumuna AÇIK> "Birleştir" .
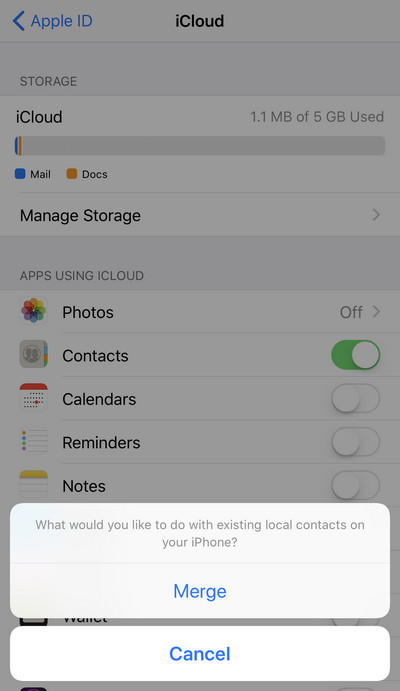
Bir bilgisayarı yedekleme hakkında biraz daha fazla bilgi edinmek için zaman ayırabiliyorsanız, Aiseesoft iOS Veri Yedekleme ve Geri Yükleme. Bu yazılımı kullanarak, kişilerden daha fazlasını kolayca yedekleyebilirsiniz ve fotoğraflar, videolar, metin mesajları gibi veri türleri de desteklenir.