Bir videonun profesyonel görünmesini sağlamak için sahneden sahneye geçişi dikkate almak gerekir. Çalışmalarınızdaki pürüzsüz ama harmanlanmış geçişler, videoları kesinlikle daha sinematik ve çekici hale getirecektir. Videonuza geçişler eklemek istiyorsanız, iMovie mükemmel bir seçenek olacaktır. Bu, filminize ekleyebileceğiniz düzensiz iMovie geçişleri seçeneği sunar, bunlar arasında Solmaya Beyaz veya Siyah, Çapraz Çözünme ve Slayt gibi popüler olanlar da vardır. Dahası, iMovie'ye geçiş eklemek ve düzenlemek oldukça kolaydır.
Aşağıdaki makalede, adım adım iMovie'ye nasıl geçiş ekleneceğini öğreteceğim. Bu yöntem temel herkes üzerinde çalışır iMovie sürümleri, iMovie'11 / 10/09 gibi. Ayrıca, iPad veya iPhone'a iMovie geçişleri eklemek istiyorsanız, çözümü burada da bulabilirsiniz.
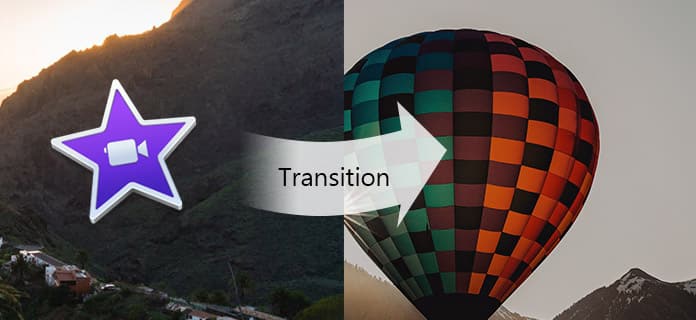
İMovie'de Geçiş Ekle
1. Adım İMovie'yi açın ve video yükleyin
İMovie 11/10/09'u açın, "Project" tarayıcısına gidin ve düzenlemek istediğiniz videoyu çift tıklayın. Veya "Yeni Oluştur"> "Film" i tıklayabilir ve yerel video klipleri iMovie'ye aktarabilirsiniz. Düzenlemek istediğiniz video klipleri zaman çizelgesinde sürükleyin.

2. Adım İMovie geçişlerini seçin
Filminiz zaman çizelgesinde açıkken, tarayıcının üzerindeki "Geçiş" i seçin. Önizleme için geçişleri gözden geçirebilirsiniz.
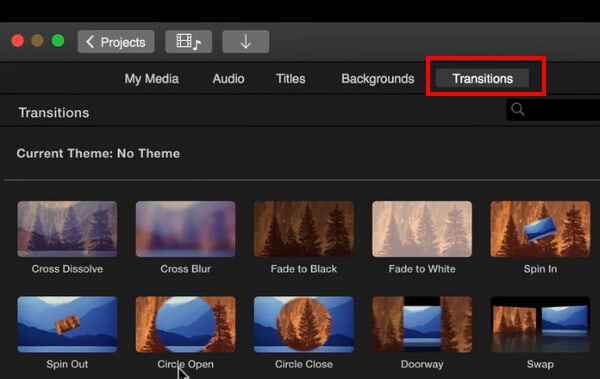
3. Adım İMovie'ye geçiş ekle
İki klip arasında geçiş eklemek için iMovie geçişini zaman çizelgesindeki iki klip arasında sürükleyin. Veya zaman çizelgesinde bir klip seçebilir, ardından bir klibin her iki ucuna geçiş eklemek için tarayıcıdaki bir geçişi çift tıklayabilirsiniz.
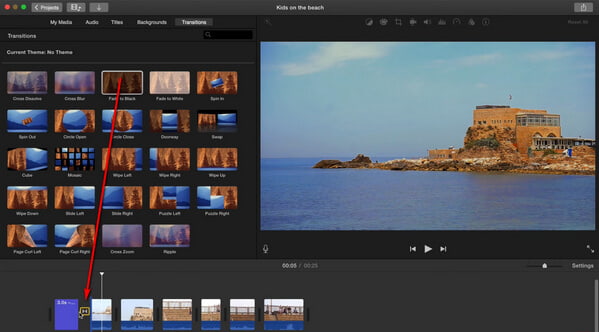
4. Adım Video geçişlerini ayarlama
Varsayılan olarak, iMovie filminizdeki tüm geçişleri aynı uzunlukta yapar. Zaman çizelgesindeki geçiş simgesini çift tıkladığınızda süreyi ayrı ayrı özelleştirebilir veya herkese uygulayabilirsiniz.
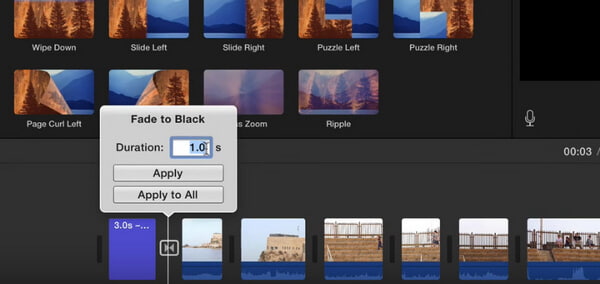
İpuçları: İMovie'ye yukarıdaki gibi manuel olarak nasıl geçiş ekleyeceğinizi gösterdik. Aslında, iMovie size otomatik olarak geçiş ekleme seçeneği sunar, ancak bu çok fazla iş gerektirmeyeceğinden, iMovie geçişlerini kendiniz eklemek çoğunlukla daha iyidir.
Video eğiticisini aşağıdan kontrol edebilirsiniz:


1. Adım İPad / iPhone'unuzda iMovie'yi başlatın. Üstte "Projeler" sekmesini ve ardından zaman çizelgesinde düzenlemek istediğiniz video klipleri yüklemek için "Proje Oluştur" u tıklayın. İki video klip arasında iMovie geçiş simgesini görebilirsiniz.
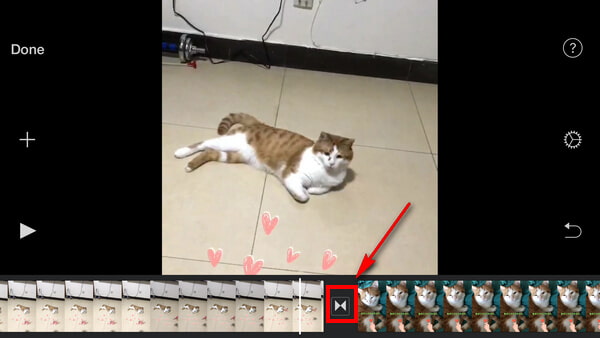
2. Adım Geçiş üzerine dokunun, birkaç yaygın iMovie geçişini görebilirsiniz. İstediğiniz geçişi iMovie videosuna ekleyin ve sol alt köşedeki önceden ayarlanmış süreleri seçin. Sağ alt köşedeki "Ayar" simgesine hafifçe vurun, daha fazla iMovie geçişini keşfedebilirsiniz.
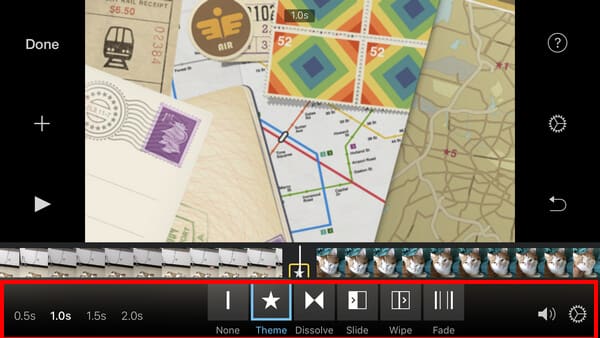
3. Adım İMovie'ye geçişler ekledikten sonra, iMovie çalışmasını önizleyin, memnun olduğunuzda, projenizi kaydetmek ve paylaşmak için "Bitti" düğmesini tıklayın!
İMovie'nin yanı sıra, size daha iyi geçişler sağlayan başka video editörleri de var. Burada size iMovie geçişlerini eklemek için en iyi alternatifi tavsiye etmek istiyoruz - Ücretsiz Video Editörü.
Bu yazıda
Bu yazıda, size esas olarak imovie'ye nasıl geçiş ekleneceğini gösterdik. İMovie geçişi hakkında hala daha fazla sorunuz varsa, yorumlarınızı aşağıda bırakmaktan çekinmeyin.