Dosyamızı PDF olarak kaydetmeyi ve yazdırmayı tercih ediyoruz, böylece yazdırılan dosya orijinal mükemmel yapıyı koruyacaktır. İtiraf etmelisiniz ki, bazen bir Word dosyasını yazdırdığınızda, daha fazla çalışma için sinir bozucu olan dağınık tipografi ile yazdırılabilir.
PDF günlük yaşamımızda, özellikle kolej ve şirket için önemli bir rol oynamaktadır. Sık sık kağıt veya metin yazdırmamız gerekiyor.
Daha önce PDF'ye metin eklemek biraz zor. Ancak son zamanlarda, teknoloji günden güne gelişiyor ve birçok geliştirici insanların PDF'ye kolaylıkla metin eklemesine izin veren araçlar geliştirdi. Bir iPad / iPhone kullanıcısıysanız, PDF için geliştirilmiş ve PDF'nize not ve metin ekleme, ayrıca bir görüntü ekleme gibi güçlü özelliklere sahip birçok uygulama olduğunu bileceksiniz.
Bilgisayardaki PDF ile ilgili yazılımın iOS cihazlarından daha az olduğu anlaşılıyor. Bu duruma gelince, PDF'ye metin eklemeniz için en iyi çözümü bulduk.

PDF'ye Metin Ekle
Adobe Acrobat, Adobe Systems tarafından geliştirilmiştir. Bir uygulama yazılımı ve Web hizmet ailesidir. Bu ailenin bir üyesi olarak Adobe Acrobat Pro DC, Taşınabilir Belge Formatında (PDF) dosyaları görüntülemenizi, oluşturmanızı, değiştirmenizi, yazdırmanızı ve yönetmenizi sağlar. Aşağıdaki bölümde, PDF'ye nasıl metin ekleyeceğinizi göstereceğiz.
1. Adım Bilgisayarınızda Adobe Acrobat'ta öğle yemeği yapın ve değişiklik yapmak ve değişiklik yapmak istediğiniz sayfayı seçmek için PDF dosyanızı açın.
2. Adım Araçlar'ı tıklayın ve sağ panelden PDF'yi Düzenle'yi seçin.

3. Adım Bu pencerede PDF'yi Düzenle ile ilgili çeşitli özellikler göreceksiniz.
PDF'ye metin eklemeniz gerektiğini göz önünde bulundurarak, bu adımda, ekleme işlemini başlatmak için Metin Ekle simgesini tıklamanız yeterlidir.

4. Adım İstediğiniz genişliğe sahip bir metin bloğunu tıklayıp sürükleyin.
Dikey metin eklemek istiyorsanız, Metin Yönü Yap'ı seçmek için metin kutusunu sağ tıklamanız yeterlidir.
5. Adım Metni istediğiniz gibi yazın.
Metin biçimlendirmeye ilişkin ipuçları:
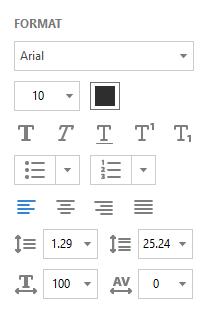
Her zaman PDF'leri düzenlemesi gereken kişiler için Adobe Acrobat, güçlü düzenleme özellikleri olarak şüphesiz en iyi seçimdir.
Ancak sadece 7 gün ücretsiz kullanılabilir. PDF'leri zaman zaman düzenleyen kişiler için bu yazılım dikkate alınmayacaktır. Ve bu Bölüm 2 ve Bölüm 3 ile geliyor.
Kaçırmayın: 2018 Güncellenmiş En İyi Ücretsiz PDF Editör Listesi
Foxit PhantomPDF ve Smallpdf, insanların PDF dosyasını düzenlemenin günlük ihtiyaçlarını karşılayabilecek ücretsiz deneme sürümüne sahiptir. PDF'lerinize çevrimiçi metin eklemenize izin verir, ayrıca PDF dosyalarını çevrimdışı olarak düzenlemenizi sağlayan masaüstü sürümünü de sağlar.
Size Foxit PhantomPDF ve Smallpdf aracılığıyla PDF dosyanıza nasıl metin ekleyeceğinizi gösterelim. Örneğin, çevrimiçi sürümü aldığımızı unutmayın.
1. Adım Çevrimiçi Foxit PhantomPDF'yi (https://online.foxitsoftware.com/phantompdf) ziyaret edin. Hesabınız yoksa, sadece bir hesaba kaydolun.
2. Adım PDF'nizi gri renkli alana bırakın veya PDF dosyanızı seçmek için Dosya Seç'i tıklayın.

3. Adım Menü çubuğunda Düzenle'yi tıklayın ve Metin Ekle'yi seçin.
4. Adım PDF dosyanızdaki herhangi bir konumu sol tıklayın ve istediğiniz metni yazın, burada turuncu renkte "Bu bir testtir" yazıyoruz.

Metin biçimlendirmeye ilişkin ipuçları:
1. Adım Çevrimiçi Smallpdf (https://smallpdf.com/edit-pdf) adresini ziyaret edin.
2. Adım PDF'nizi yeşil alana bırakabilirsiniz. Veya PDF'nizi seçmek için Dosya seç'i tıklayabilirsiniz.

3. Adım Bu pencerede 4 özellik vardır.
Burada METİN EKLE ikonuna tıklıyoruz.

4. Adım Metni istediğiniz gibi yazın.
Metnin konumunu değiştirmek istiyorsanız, imleç İşaretçiyi taşı olarak değiştiğinde kutuyu istediğiniz konuma sürüklemeniz yeterlidir.
Metninizin boyutunu, yazı tipini ve rengini değiştirmek istiyorsanız, bu pencerenin sol üst tarafındaki BOYUT, YAZI TİPİ, RENK adlı simgeyi tıklayabilirsiniz.

Farklı nedenlerden dolayı PDF'yi JPG'ye dönüştür, Word, Excel veya başka bir belge biçimi. Bu tür bir durumda, önerilen şeye güvenebilirsiniz PDF Converter Ultimate. PDF dosya dönüştürme özelliği ile özel olarak tasarlanmıştır. Sadece ücretsiz indirin ve deneyin.
Şimdi yukarıdaki 3 yöntemle PDF dosyanıza nasıl metin ekleyeceğinizi öğrendiniz, tüm bu yöntemleri denediniz mi? Hangi yöntemi tercih edersiniz? Herhangi bir bulmacanız varsa, yorumda bize bir mesaj bırakın.