PDF'ye sayfa numaraları ekleyebilir misiniz?
PDF belgeme sayfa numaraları nasıl eklenir?
PDF'ye Romen rakamı sayfa numaraları eklemek istiyorsanız, doğru yere geldiniz.
Bildiğiniz gibi Adobe Acrobat Pro, popüler PDF editör yazılımlarından biridir. Acrobat ile sayfa numaralarını, üstbilgileri ve altbilgileri PDF olarak kişiselleştirebilirsiniz. Bu makalede, Acrobat ile veya Acrobat olmadan PDF'ye çeşitli sayfa numarası stilleri eklemek için ayrıntılı adımlar gösterilecektir.
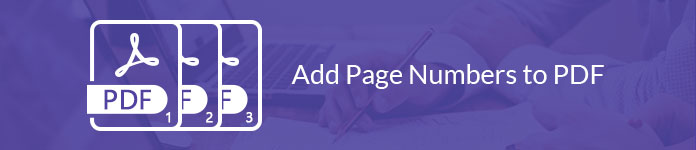
Adobe Acrobat Pro'yu kullanarak, PDF'ye özel bir yerde sayfa numaraları veya geçerli tarih ekleyebilirsiniz. Ayrıca dizinleme yasal belgenize bir Bates numaralandırma üstbilgisi veya altbilgisi de ekleyebilirsiniz, ancak şu anda korumalı veya şifrelenmiş dosyalar için sıralı numaralandırma kullanamazsınız.
Adobe Acrobat Pro 9 ile PDF'ye sayfa numaraları eklemeye hazır mısınız? Sadece okuyun ve takip edin.
1. AdımAdobe Acrobat Pro'ya PDF dosyası ekleme
Saklamak istemediğiniz sayfalar varsa, jus PDF dosyasını böl İstenmeyen sayfaları kaldırmak ve daha sonra bu sayfaya sayfa numarası eklemek için
2. AdımPDF dosyanıza üstbilgi ve altbilgi ekleme
"Araçlar" menüsünden "PDF Düzenle"yi seçin. Sırayla "Üstbilgi ve Altbilgi" ve "Ekle"yi bulun ve tıklayın. Ardından, PDF sayfa numaraları eklemek için üst bilgiyi veya alt bilgiyi seçin. Bir PDF belgesine sayfa numaraları eklemeden önce "Yazı Tipi" ve "Kenar Boşluğu" değerlerini belirtmeniz gerekir.
3. AdımAcrobat Pro ile PDF'ye sayfa numaraları ekleme
Özel yere metinleri ve sayfa numaralarını yazın. Ardından "Sayfa Numarası Ekle" ve ilgili seçenekleri tıklayın. Romen rakamlarını görüntülemek ve diğer detayları kişiselleştirmek için "Sayfa Numarası ve Tarih Formatı"nı seçebilirsiniz.
Ayrıca, Acrobat'ta sayfa numaralarının nereye ve nasıl ekleneceğini ayarlamak için "Sayfa Aralığı Seçenekleri"ne tıklayabilirsiniz.
Çıktı efektini "Önizleme" bölümünde incelemeyi unutmayın. Son olarak, değişiklikleri kaydetmek için "Tamam" veya "Çoklu Uygulamaya Uygula"yı seçin.
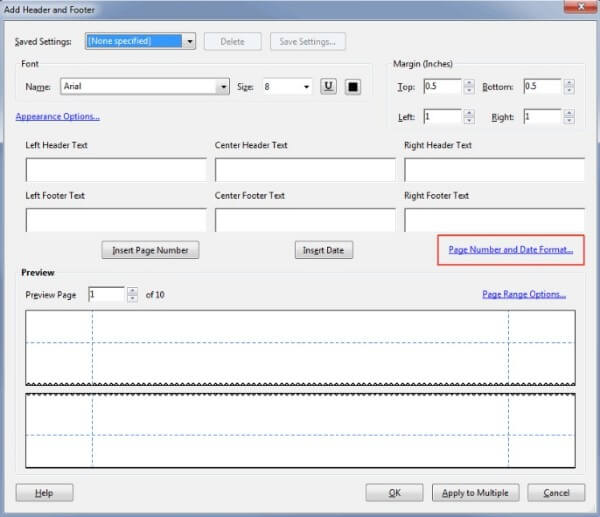
Not: Acrobat Pro ile de sayfa numaraları eklemek için PDF Bates numaralandırma aracını kullanabilirsiniz.
Başlamak için ikincil araç çubuğunda "Diğer"i seçin. Numaralandırma gerektiren bir PDF dosyası eklemek için "Bates Numaralandırma" ve "Ekle" seçeneklerini tıklayın. PDF sayfa sıralarını manuel olarak ayarlamak için "Yukarı Taşı" veya "Aşağı Taşı" seçeneğini kullanabilirsiniz.
Ardından "Tamam"ı tıklayın ve sayfa numaralarını "Üstbilgi ve Altbilgi Ekle" iletişim kutusunda konumlandırın. "Bates Numarası Ekle" seçeneğini seçin. Daha sonra "Hane Sayısı", "Başlangıç Numarası", "Önek" ve "Sonek" kutularına girebilirsiniz. Son olarak, Bates numaralarını bir PDF'ye eklemek için "Tamam"a tıklayın.
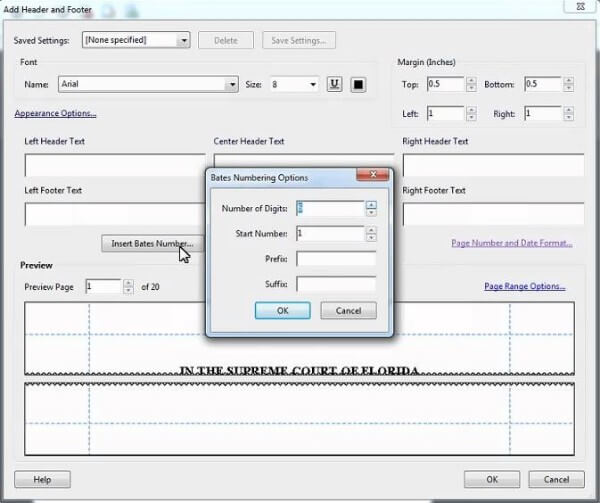
Adobe Acrobat Pro kullanımı kolay bir PDF düzenleme aracı değildir. Birçok kişi Acrobat olmadan pdf'ye sayfa numaraları eklemek istiyor. Aslında, iLovePDF, Soda PDF, PDF.io, PDF Candy ve daha fazlası gibi PDF dosyalarına sayfa numaraları eklemek için birçok çevrimiçi PDF düzenleyici vardır. Çevrimiçi olarak PDF'ye sayfa numaraları ekleme işlemleri oldukça benzerdir. Bu nedenle, bu bölüm iLovePDF'yi örnek olarak alacaktır.
1. AdımİLovePDF adresini ziyaret edin (https://www.ilovepdf.com/add_pdf_page_number).
2. AdımSabit sürücü, Google Drive veya Dropbox'tan bir PDF dosyası seçin.
3. AdımSayfa modunu "Tek sayfa" veya "Karşılıklı sayfalar" olarak ayarlayın.
4. AdımSayfa numarası konumunu, sayfa numarası formatını, tipografiyi ve diğer ayarları kişiselleştirin.
5. AdımÇevrimiçi bir PDF dosyasına sayfa numaraları eklemek için alttaki "Sayfa numaraları ekle" seçeneğine tıklayın.
Adobe Acrobat Pro'nun aksine, iLovePDF size düzenleme özelliği sunmaz. Bu nedenle, PDF dosyası için daha fazla düzenleme özelliğine ihtiyacınız varsa, PDF editörü.
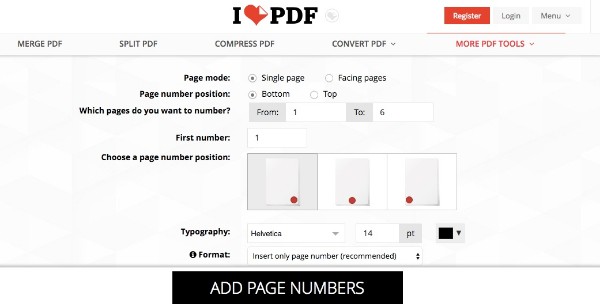
PDF sayfa numaraları ekledikten sonra şunu kullanabilirsiniz: Aiseesoft PDF Dönüştürücü Ultimate seçilen PDF sayfalarını uzun bir PDF belgesi yerine başka biçimlere dönüştürmek için. Gelişmiş OCR teknolojisi, 190'dan fazla dili doğru bir şekilde tanımanıza yardımcı olabilir. Ayrıca, metni görüntü tabanlı bir PDF dosyasından orijinal görüntü ve formattan hızlı bir şekilde çıkarabilirsiniz.
Aiseesoft PDF Dönüştürücü Ultimate

Sonuç
Artık PDF'ye çevrimiçi veya çevrimdışı sayfa numaraları ekleyebilir misiniz? Hem Windows hem de Mac kullanıcıları burada Acrobat ile veya Acrobat olmadan mevcut bir PDF dosyasına sayfa numaraları ekleyebilir.
Bu makale işe yararsa, lütfen daha fazla kişiye yardımcı olması için paylaşın. Elbette, sorularınızı aşağıda da bırakabilirsiniz.