Bu kılavuz, Aiseesoft kullanarak Apple TV'ye nasıl video yerleştireceğinizi gösterecektir. Apple TV Video Dönüştürücüprofesyonel bir araç desteği MPG dönüştürmek, MPEG, MPEG2, VOB, MP4, M4V, RM, RMVB, WMV, ASF, TS, MKV, AVI, 3GP, FLV, MPV, MOD, TOD, MP3, MP2, AAC, AC3, WAV, MID, MIDI, WMA , M4A, RA, RAM'den hem Apple TV video hem de ses dosyalarına.

1. AdımDosya Ekle
Video veya ses dosyalarını içe aktarmak için büyük artı düğmesini tıklayın, ayrıca aşağıdaki açılır menüyü açmak için "Dosya Ekle" menüsünü tıklayabilir ve ardından dosyaları içe aktarmak için "Dosya Ekle" yi seçebilirsiniz.

2. AdımÇıktı video ayarları
"Tümünü Dönüştür" açılır listesinden ihtiyacınız olan çıktı video formatını seçin. Görüntü ve ses parametrelerinizi ayarlamak için "Tercihler" düğmesini tıklayın.
3. AdımDönüştürmeyi Başlat
Dönüşümünüzü başlatmak için "Tümünü Dönüştür" düğmesini tıklayın ve kısa süre içinde tamamlanacaktır.
İpuçları:
1. Filmi Kırp
Yalnızca filminizden bir klibi dönüştürmek istiyorsanız, "Kırp" düğmesini tıklayabilir, "Başlangıç Zamanı" ve "Bitiş Zamanı" kaydırıcılarını sürükleyerek veya her birindeki zaman parametrelerini ayarlayarak videonun süresini kısaltabilirsiniz. ilgili alan.
Kırpma süresini ayarladıktan sonra, yakalanan klibin uzunluğu referansınız için "Uzunluk Seç" kutusunda gösterilecektir.
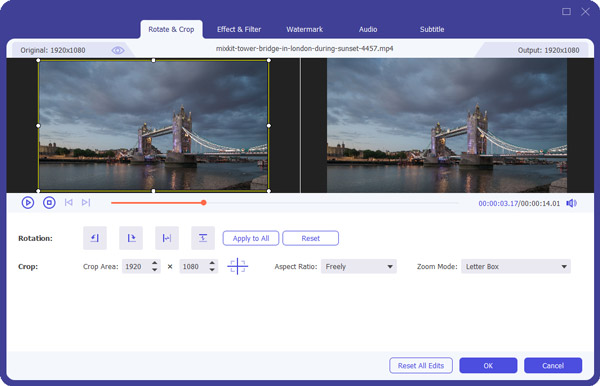
2. Video Kırpma
Aiseesoft ile Apple TV Video Dönüştürücü "Kırp" seçeneğini işaretleyerek ve filminizi özelleştirerek film videonuzun etrafındaki siyah kenarları kaldırabilirsiniz.
Videonuzu kırpmak için üç yöntem vardır:
Yöntem 1: Bir kırpma modu seçerek kırpma
Kırpma modu açılır listesinden bir kırpma modu seçin ve kırpmayı kaydetmek için "Tamam" ı tıklayın.
Yöntem 2: Kırpma çerçevesini ayarlayarak kırpın
Kırpma çerçevesi, film videosunun etrafındaki kesik çizgi. Kırpma çerçevesinde dört ayar çizgisi vardır. Her satır, film videosunu farklı bir konumdan kırpmanıza olanak tanır.
Film videonuzu kırpmak için fare imlecinizi bir ayarlama kutusuna taşıyabilir ve kırpma çerçevesini sürükleyebilirsiniz.
Yöntem 3: Kırpma değerlerini ayarlayarak kırpma
Kırpma penceresinin sol alt kısmında dört kırpma değeri vardır: "Yukarı", "Aşağı", "Sol" ve "Sağ". Film videonuzu kırpmak için her bir değeri ayarlayabilirsiniz ve kırpma çerçevesi buna göre hareket eder.
Film videonuzu kırpmaya başlamadan önce, yakınlaştırma listesinden bir çıktı en boy oranı seçebilirsiniz. Mevcut dört seçenek vardır: "Tam ekran", "Orijinali koru", "16: 9" ve "4: 3". Çıktı en boy oranını seçip kesmeyi bitirdikten sonra, sonuç program ana arayüzünün Önizleme penceresinde önizlenebilir.
3. En sevdiğiniz görüntüyü yakalayın ve birkaç videoyu tek bir dosyada birleştirin
Videonun geçerli görüntüsünü beğendiyseniz "Anlık Görüntü" fikrini kullanabilirsiniz. Görüntünün kaydedileceği "Anlık Görüntü" düğmesini tıklamanız yeterlidir ve görüntünüzü açmak için "Anlık Görüntü" düğmesinin yanındaki "Dosya" yı tıklayabilirsiniz. "Tercih" düğmesini tıklayarak resmin hedefini seçebilirsiniz. Varsayılan olarak çekilen görüntü şuraya kaydedilir: \ Belgelerim \ Aiseesoft Studio \ Anlık Görüntü

