PDF dosyaları, özellikle medya boyutu ve güvenliği için çok sayıda avantaj sunar. İçeriğinden bağımsız olarak küçük boyutlu dosyaları depolar. Ayrıca, kullanıcılar PDF'yi bir parola ile şifreleyebilir. Bu nedenle, hırsızlığı veya birisinin dosyalarınıza erişmesini önleyebilirsiniz. Öte yandan, birçok kullanıcı kolay paylaşım için PDF'lerini JPG olarak paylaşmak istiyor. Bu şekilde, bunları çevrimiçi olarak paylaşabilir veya web sayfalarına dahil edebilirsiniz.
Şansınıza, PDF dosyalarınızı daha kullanışlı fotoğraflara dönüştürmenizi sağlayacak programları araştırdık ve araştırdık. Bu dönüşümün en iyi yanı, fotoğrafınızda hala bazı değişiklikler yapabilmenizdir. Metin girebilir veya ona herhangi bir lezzet ekleyebilirsiniz. Bu yüzden, daha fazla tartışmadan, size nasıl yapabileceğinizi göstereceğiz. PDF'yi ücretsiz olarak JPG'ye dönüştürün çevrimiçi araçlar, masaüstü araçları ve mobil uygulamalarla. Altını okuyarak gerekli bilgileri alın.
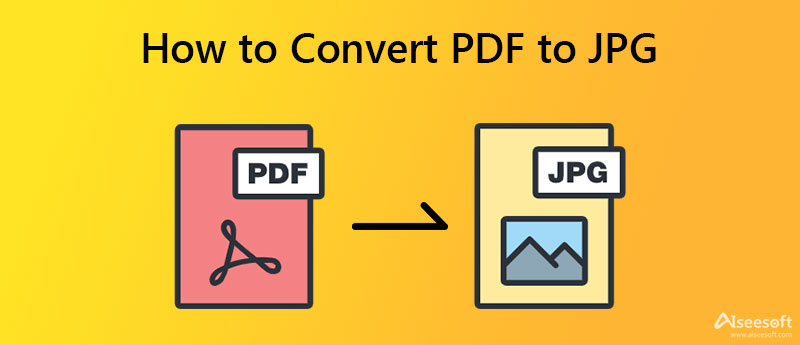
İnsanların farklı tercihleri vardır. Dosyaları işlemeye veya dönüştürmeye gelince, bazıları bunu çevrimdışı veya masaüstü programları aracılığıyla sever. Bu nedenle, bu bölümde Windows ve Mac için PDF'den görüntüye dönüştürücüler tanıtılacaktır.
PDF Converter Ultimate insanların dijital alanlarından keyif almalarını ve üretkenliklerini artırmalarını sağlayacak yardımcı özelliklerle donatılmış profesyonel ve çok yönlü bir çözümdür. Araç, eğitim, işletmeler ve başta PDF dosyaları olmak üzere belgelerin işlenmesini içeren diğer sektörler dahil olmak üzere çeşitli alanlar için mükemmeldir. PDF'yi JPG'ye dönüştürme yeteneği ile ilgili olarak, araç bunu sizin için toplu olarak yapabilir. Ek olarak, istediğiniz çıktı biçimini ayarlamanıza olanak tanır.
Mevcut çıktı biçimleri JPEG, PNG, GIF, BMP, TGA ve daha birçok görüntü biçimidir. Ayrıca boyut, DPI, renk, kalite vb. gibi ayarları da yapılandırabilirsiniz. Ayrıca, PDF'den aranabilir metin yapmanıza yardımcı olmak için OCR sunulur. Bu doğrultuda İngilizce dışında farklı dilleri de desteklemektedir. Şimdi, Windows 10 veya Macintosh'ta bu aracı kullanarak PDF'yi JPG'ye nasıl dönüştüreceğinizi öğrenmek için aşağıdaki adımlara bakın.
Her şeyden önce, aracı resmi sayfasından edinin veya aşağıdakilerden herhangi birine basın. Bedava indir altındaki düğmeler. Bilgisayarınızın işletim sistemine karşılık gelen uygun yükleyiciyi edindiğinizden emin olun. Bundan sonra, kurun ve başlatın.
%100 Güvenli. Reklamsız.
%100 Güvenli. Reklamsız.
Kurulum bittiğinde, programın temiz ve temiz arayüzünü göreceksiniz. Şimdi, vur Dosya Ekle sol üst köşedeki düğmesine basın ve bilgisayar klasörünüzden PDF dosyalarını seçin.
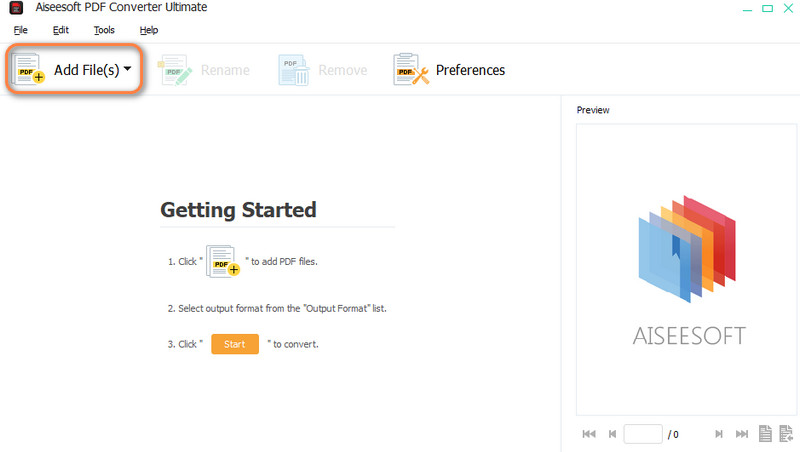
Hemen ardından, şuraya gidin: Çıktı Biçimi ve hedef format olarak JPEG'i seçin. Sonra şuraya git Çıktı Klasörü ve dönüştürülmüş PDF dosyalarını kaydetmek istediğiniz çıktı yolunu veya klasörü özelleştirin.
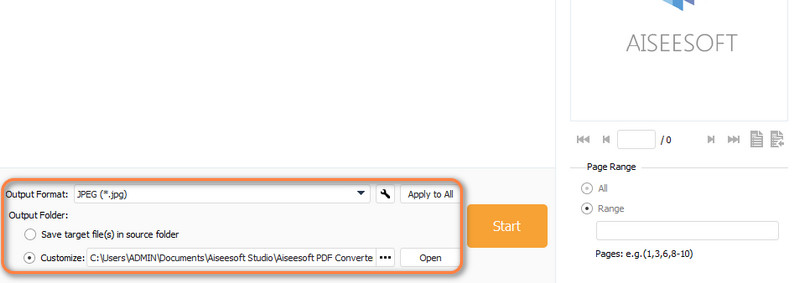
Her şey ayarlandığında, düğmesine basarak dönüştürme işlemini başlatabilirsiniz. Başlama buton. Dönüşümünüzün sonuç dosyalarını anında alacaksınız
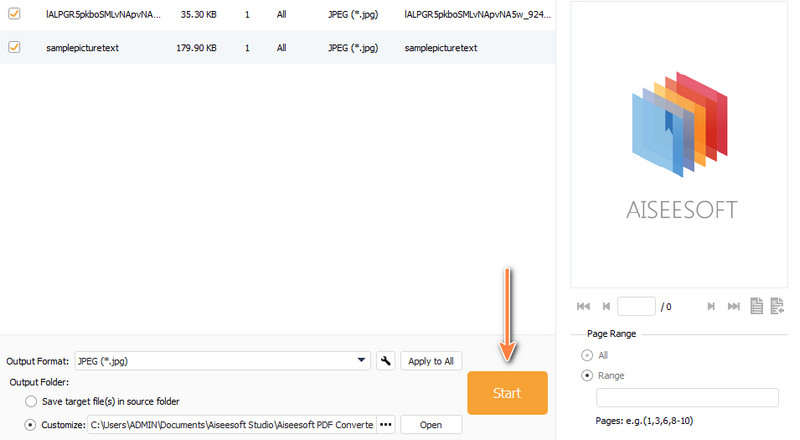
Masaüstünüzde Soda PDF kullanarak dosyalarınızı, özellikle PDF'leri de yönetebilirsiniz. PDF'leri sıkıştırma, dönüştürme, bölme, düzenleme ve birleştirme işlemlerini içerir. Temel olarak, PDF dosyalarınızın işlenmesi için tüm temel ve temel ihtiyaçlarınıza sahipsiniz. Kullanıcılara PDF, Excel ve Word'e dönüştürme yeteneği sağlar. Ek olarak, PDF dosyalarınızı hırsızlığa karşı parola güvenliğiyle ve güvenlik izinlerine başvurarak koruyabilirsiniz. Bunun dışında, doldurulmuş noktalar, onay işaretleri, Çapraz İşaret, imza, imzalayanın adı vb. gibi farklı işaretler ve dolgular ekleyerek PDF'leri düzenleyebilir. Mac veya Windows PC'de JPG.
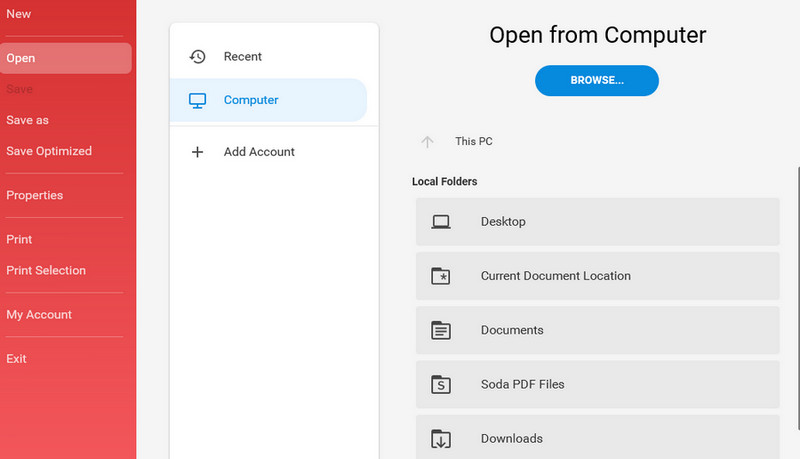
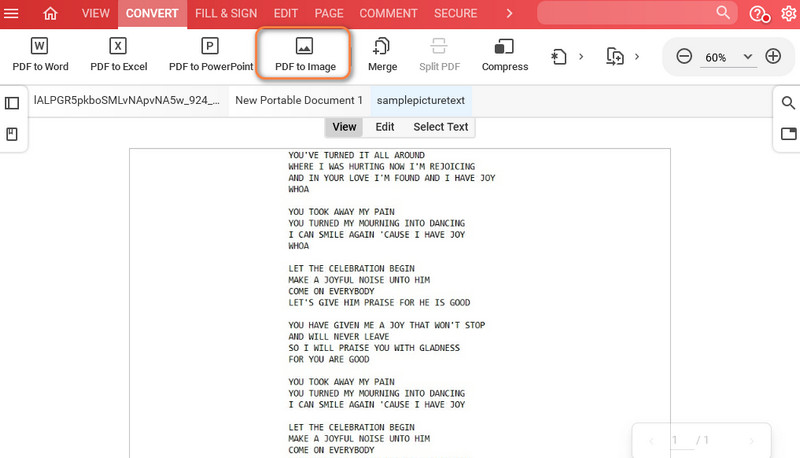
Ayrıca, disk alanından tasarruf etmek ve programları indirmek için çaba harcamak için cihazlarına uygulamalar yüklemek isteyenler de vardır. Yalnızca birkaç PDF dosyasını dönüştürüyorsanız bunlar mükemmel şekilde uygundur. İşte çevrimiçi ücretsiz PDF'den JPG'ye dönüştürücüler.
Listede ilk sırada Ücretsiz PDF JPG Dönüştürücü Çevrimiçi Aiseesoft tarafından. Aracı, PDF dosyalarını PNG, JPG, BMP, GIF ve TIFF'e dönüştürmek için kullanabilirsiniz. Ayrıca, toplu dönüştürme özelliği ile birlikte gelir. Bu, dosyaları tek tek dönüştürmeniz gerekmediği anlamına gelir. Bu, özellikle çok sayıda dosyayla çalışırken çok zaman kazandırır. Üstelik ücretsizdir ve kullanıcıların bir hesaba kaydolmasını gerektirmez. Aşağıdaki adımlarla PDF'yi çevrimiçi olarak JPG'ye nasıl değiştireceğinizi öğrenin.
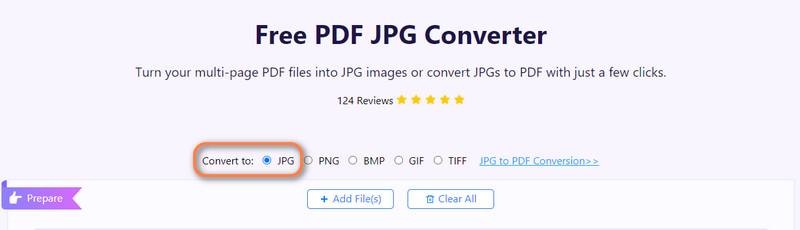
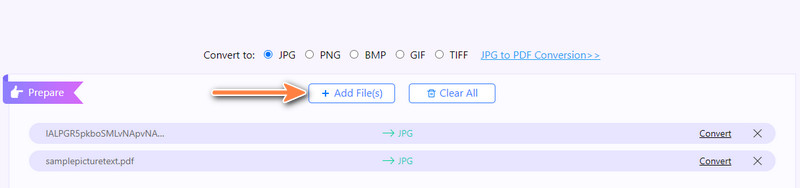
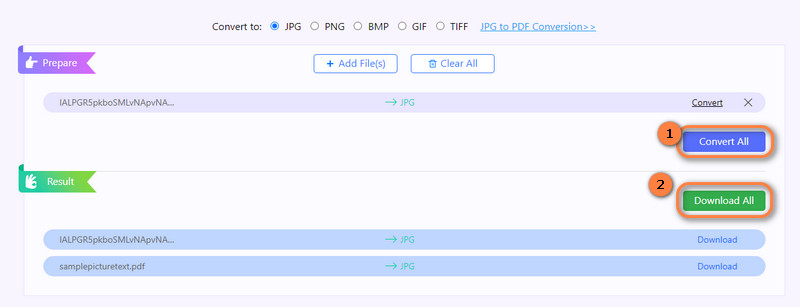
Adobe Acrobat ayrıca çevrimiçi olarak ücretsiz bir PDF'den JPG'ye dönüştürücü sunar. Bu programı kullanarak, hesabınızı ilişkilendirerek OneDrive gibi farklı kaynaklardan dosya yükleyebilirsiniz. Ayrıca, yerel sürücünüzden dosyaları içe aktarabilirsiniz. Dönüştürme özelliği söz konusu olduğunda, JPG, PNG ve TIFF dahil olmak üzere çeşitli çıktı biçimleri arasından seçim yapabilirsiniz. Bu özellikle birlikte, görüntü kalitesini değiştirme yeteneği de vardır. PDF'den JPG'ye dönüştürücünün çevrimiçi olarak nasıl adobe edileceğine ilişkin basitleştirilmiş adımları izleyerek bu araç hakkında daha fazla bilgi edinin.
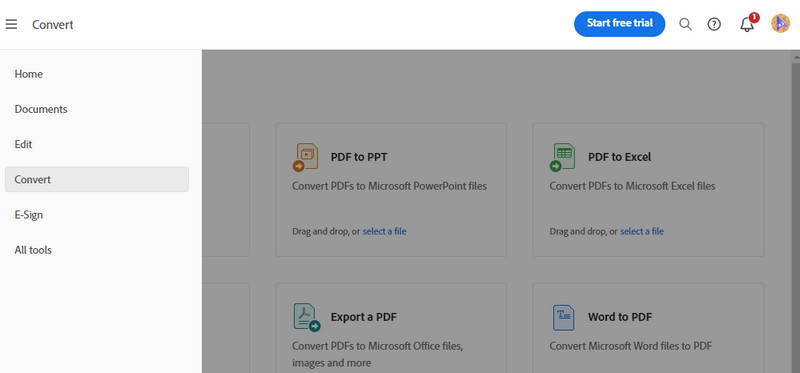
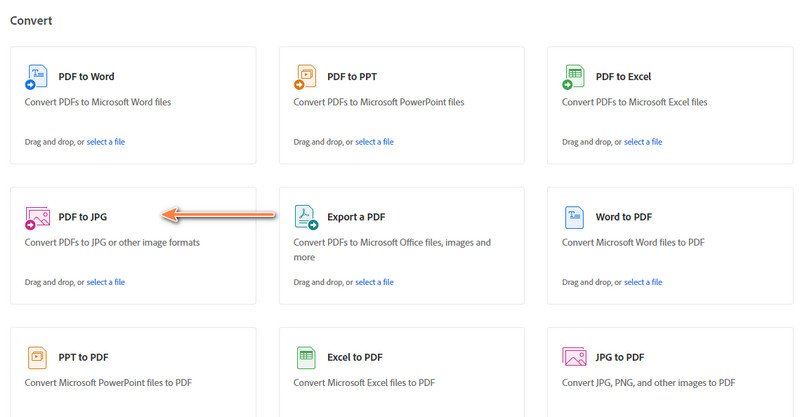
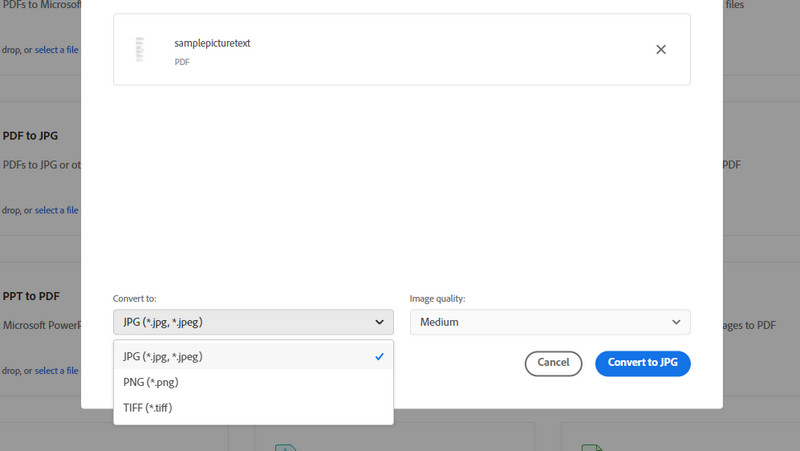
PDF dosyalarınızı JPG gibi görüntü biçimlerine dönüştürmek söz konusu olduğunda Zamzar PDF to JPG de arkadaşınız olabilir. Aynı şekilde, bu araç, kullanıcıların farklı dosya kaynaklarından PDF dosyalarını seçmesini ve yüklemesini sağlar. URL, Google Drive, OneDrive ve Dropbox aracılığıyla bilgisayarınızdaki klasörden Box'tan yüklemeyi seçebilirsiniz. Ayrıca, araç desteklenen çeşitli biçimlerle birlikte gelir. Bu arada, bu PDF'den JPG'ye dönüştürücüyü çevrimiçi olarak nasıl çalıştıracağınızı öğrenmek için yönergeleri izleyin.
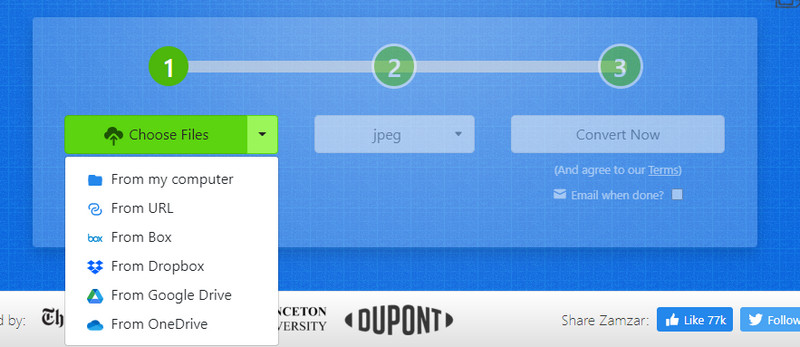
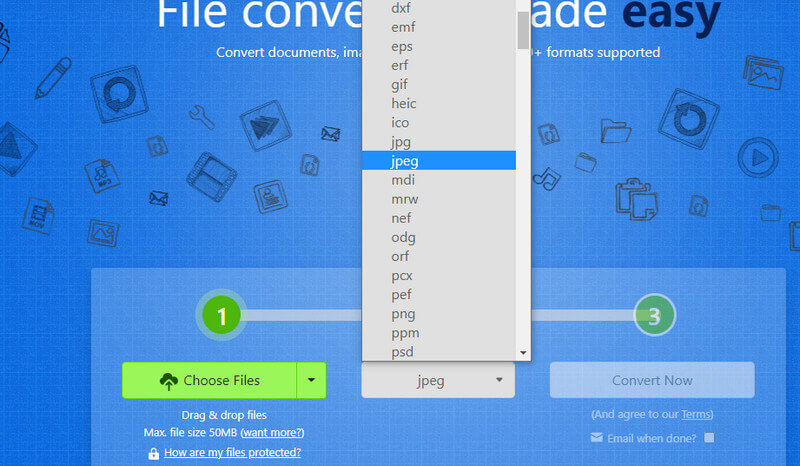
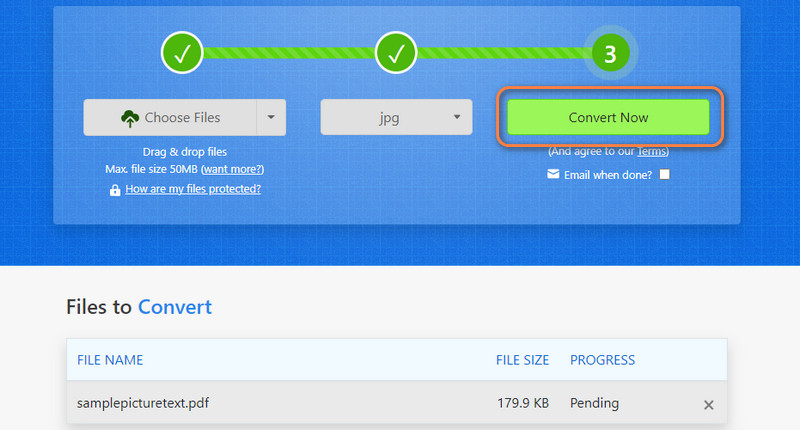
Ayrıca mobil cihazlarda görevleri yerine getirmeyi seviyorsanız, tartışacağımız aşağıdaki uygulamalar tam size göre. Referansınız için bunları kontrol edebilirsiniz.
Kullanabileceğiniz ilk mobil program Image to PDF: PDF Converter. Bu, bir Android cihaz kullanıyorsanız mükemmel şekilde uygundur. Çoğu zaman PDF dosyalarıyla uğraşıyorsanız paha biçilmez bir program olacaktır. Sadece parmak uçlarınızla fotoğrafları anında PDF'ye dönüştürebilirsiniz. Resimlerin yanı sıra metinden ve excelden de dönüştürebilirsiniz. Daha da önemlisi, PDF'den JPG'ye dönüştürücü olarak çalışır ve ayrıca PDF'yi metne dönüştür. Bu nedenle, aşağıdaki adımları okuyarak bu programı nasıl çalıştıracağımızı öğrenelim.
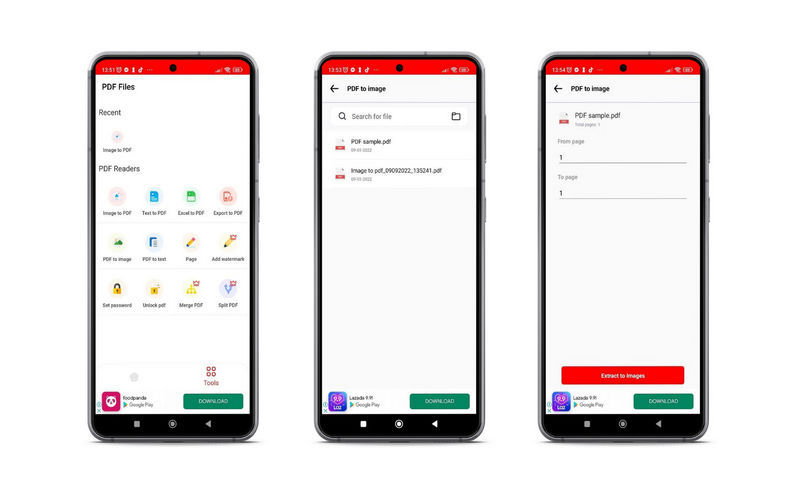
SmallPDF, hem iOS hem de Android cihazlar için uygun bir programdır. PDF dosyalarını birleştirmek ve yeniden düzenlemek, galerilerden PDF oluşturmak, belgeleri taramak vb. için çalışır. Esasen, PDF'yi JPG, Word, PowerPoint ve Excel'e dönüştürebilir. Üstüne üstlük, yapabilirsin parola korumalı PDF çevrimiçi muadili kullanarak. SmallPDF ile iPhone'da PDF'yi JPG'ye nasıl dönüştüreceğimizi hepimiz öğrenelim.
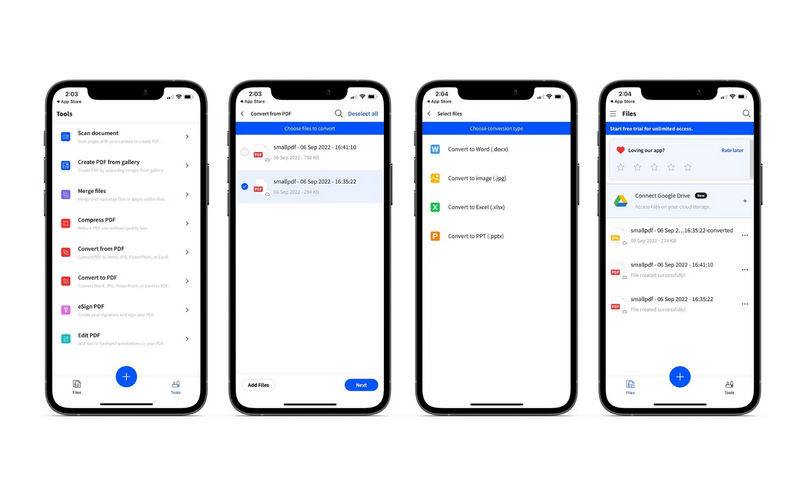
JPG'yi PDF'ye nasıl dönüştürebilirim?
Bu yazıda sunulan herhangi bir programı kullanabilirsiniz. Bu programların öne çıkan özelliği, bunları PDF'den JPG'ye dönüştürmek için kullanabilmeniz ve bunun tersi de JPG/JPEG'den PDF'e.
Windows bilgisayarlar bir PDF dönüştürücü sunuyor mu?
Ne yazık ki, Windows bilgisayarlar için bir PDF dönüştürücü mevcut değildir. Üçüncü taraf uygulamaları indirmeniz gerekecek.
JPEG ve JPG'nin farklılıkları var mı?
JPG ve JPEG arasında gerçek bir fark yoktur. Başlangıçta JPEG idi, ancak önceki Windows sürümleri üç harfli bir uzantı gerektirdiğinden, JPG olarak kısaltıldı.
Sonuç
Listedeki en çok tercih edilenler arasında sizin favoriniz hangisi? Her aracı denemenizi ve en iyisini bulmanızı öneririz. PDF'den JPG'ye tercihlerinize göre dönüştürücü. Ayrıca, üç yönteme ayrılırlar: çevrimiçi, masaüstü ve mobil. Bu nedenle, sizin için mükemmel aracı kolayca seçebilirsiniz.

Aiseesoft PDF Converter Ultimate, PDF'yi Word / Metin / Excel / PPT / ePub / HTML / JPG / PNG / GIF'e dönüştürmenize yardımcı olabilecek profesyonel PDF dönüştürme yazılımıdır.
%100 Güvenli. Reklamsız.
%100 Güvenli. Reklamsız.