iOS kullanıcıları genellikle iPhone / iPad / iPod'larını iTunes aracılığıyla iCloud'a veya bilgisayara yedeklerler. Verilerinizi iCloud'da kolayca bulabilirsiniz. Ancak, açık bir fikriniz olmayabilir. iPhone yedeklemesi nerede saklanıyor iTunes tarafından. iTunes, iOS yedeklemesini her zaman ana sistem sürücüsünde tutar. Artan yedekleme dosyalarının ana sistem sürücüsünü taşmasıyla birlikte, iPhone yedekleme konumunu değiştirmek isteyebilirsiniz. Bu makalede, iTunes / iCloud yedekleme konumunu nerede bulacağınızı ve iPhone yedeklemesini yönetip Windows 10/8/7 / Vista / XP ve Mac OS X / 11'de başka bir klasöre nasıl değiştireceğinizi göstermek istiyoruz.
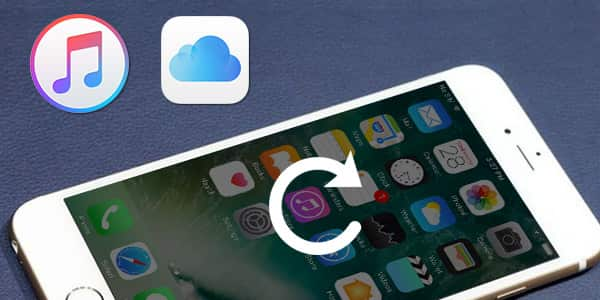
iPhone Yedekleme Konumu
iTunes / iPhone / iPad / iPod'unuzu iTunes ile yedeklediğinizde iTunes yedek dosyaları Windows ve Mac'inizde yerel olarak saklanır. iTunes, tüm yedeklemeleri "Yedekleme" adlı bir klasöre kaydeder. İTunes yedekleme konumunu nasıl bulacağınızı bilmiyorsanız, aşağıdaki tablo size yardımcı olabilir.
| İşletim sistemi | iTunes Yedekleme Konumu |
|---|---|
| , Windows 10 | C: \ Kullanıcılar \ USER \ AppData \ Roaming \ Apple Bilgisayar \ MobileSync \ Yedekleme |
| , Windows 8 | Kullanıcılar (kullanıcı adı) / AppData / Dolaşım / Apple Bilgisayar / MobileSync / Yedekleme |
| , Windows 7 | Kullanıcılar (kullanıcı adı) / AppData / Dolaşım / Apple Bilgisayar / MobileSyncBackup |
| Windows Vista | Kullanıcılar (kullanıcı adı) AppData / Roaming / Apple Computer / MobileSync / Backup |
| Windows XP | Belgeler ve Ayarlar (kullanıcı adı) / Uygulama Verileri / Apple Bilgisayar / MobileSync / Yedekleme |
| Mac OS | Ana klasör / Kütüphane / Uygulama Desteği / MobileSync / Backup / |
◆ iPhone'unuzda iCloud yedeklemelerini doğrudan yönetebilirsiniz. İPhone'un kilidini açın ve "Ayarlar"> "iCloud"> "Saklama ve Yedekleme" veya "Saklama"> "Saklama Alanını Yönet" i seçin.
◆ Mac kullanıcıları için, "Apple" menüsü> "Sistem Tercihleri" ne gidin, "iCloud" u ve ardından "Yönet" i tıklayın.
◆ Windows kullanıcıları için:
• Windows 8.1: "Başlat" a gidin ve iCloud kontrol panelini bulun, "Saklama" yı tıklayın ve iCloud yedeklemesini yönetin.
• Windows 8: "Başlat" a gidin ve iCloud kontrol panelini bulun, ardından Yönet'i tıklayın.
• Windows 7: Windows için iCloud kontrol panelini seçin, ardından "Saklama" yı tıklayın ve iCloud yedekleme dosyalarını yönetin.
Windows tarafından 10/8/7 / Vista / XP ve Mac OS'de iTunes tarafından depolanan iPhone yedekleme konumunu yönetebilir ve değiştirebilirsiniz.
1. Adım İTunes'u kapatın ve iTunes'un şu anda iPhone yedekleme dosyalarınızı depoladığı yere gidin. Tüm yedekleme klasörlerini kopyalayın ve iTunes yedeklemesini saklamak için oluşturduğunuz başka bir klasöre yapıştırın. Örneğin, D sürücü diskinde başka bir "Yedekleme" klasörü oluşturabilirsiniz.
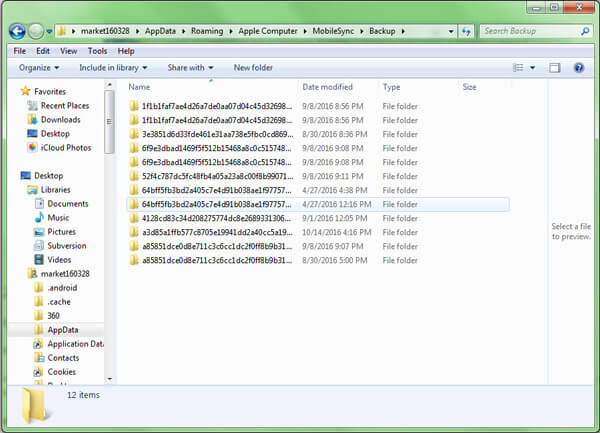
2. Adım "Başlat" a tıklayın ve cmd.exe yazın ve cmd.exe komut penceresine girin. Açılır komut istemine bir komutan girin: mklink / J "% APPDATA% \ Apple Computer \ MobileSync \ Backup" "D: \ Backup".
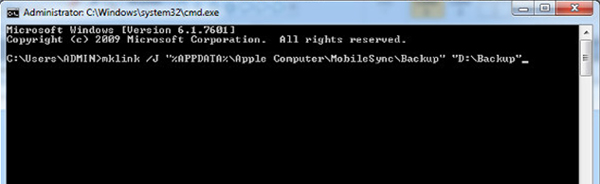
3. Adım Şimdi komut istemi penceresinin bir kavşak oluşturmada başarılı olduğunu göreceksiniz. Orijinal konumda "Yedekleme" adlı yeni bir klasör kısayolu görünür.
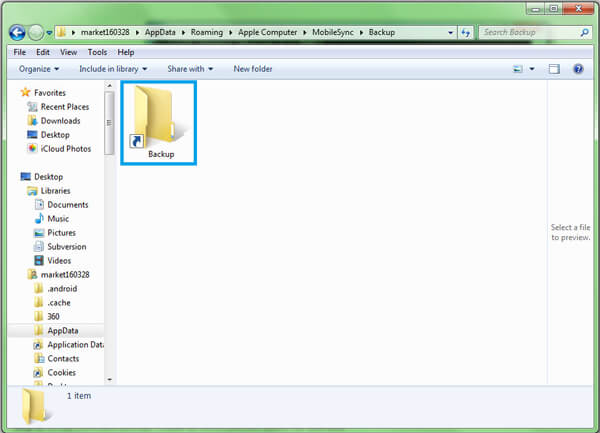
4. Adım Son olarak klasördeki eski iTunes yedeklemesini silebilir veya yedeklemeyi iTunes "Edit"> "Preference"> "Device" klasörlerinden silebilirsiniz. Hedef iTunes yedeklemesini vurgulayın ve "Yedeklemeyi Sil" düğmesini tıklayın.
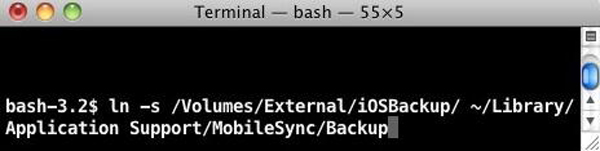
1. Adım Mac'inizde iTuens'i başlatmadığınızdan emin olun. Ana klasörünüzü bulun ve / Library / Application Support / MobileSync / Backup / dizinine gidin. Tüm yedekleme dosyalarını Harici sürücü gibi istediğiniz sürücüye kopyalayın.
2. Adım Terminal'i başlatın (Uygulamalar / Yardımcı Programlar / Terminal'de bulunur) ve bir komut istemi açın. Aşağıdakine benzer bir komut kullanarak sembolik bir bağlantı oluşturun, "ln -s / Volumes / External / Backup / ~ / Library / Uygulama Desteği / MobileSync / Backup".
3. Adım İPhone'unuzu yedeklemek için iTunes'u kullanın. Ardından, yedekleme dosyasının orada olup olmadığını görmek için yeni yedekleme klasörüne gidin.
İTunes yedekleme konumunu değiştirdikten sonra, orijinal iTunes yedekleme dosyalarını kolayca silebilirsiniz. Buradan öğrenin: İTunes'daki yedekler nasıl silinir?.
Ancak iTunes veya iCloud yedeklemelerini bilgisayarda değiştirebilir veya silebilirsiniz, ancak belirli bir yazılımı kullanmadığınız sürece doğrudan görüntüleyemezsiniz. Bu bölümde size saygın ve güvenilir bir iPhone veri kurtarma önereceğiz, FoneLab ve iCloud'dan iPhone / iPad / iPod yedeklemelerini görüntülemenize ve geri yüklemenize yardımcı olmak için. Önce programı indirin ve bir deneyin.
1. Adım İTunes yedeklemesini tara
İPhone'unuzu bilgisayara bağlayın. Programı başlatın ve "iTunes Yedekleme Dosyasından Kurtar" modunu seçin ve görüntülemek ve geri yüklemek istediğiniz uygun iTunes yedeklemesini vurgulayın. Ardından iTunes yedeklemesini taramak için "Taramayı Başlat" ı tıklayın.

2. Adım İTunes yedeklemelerini görüntüleme ve geri yükleme
Tarama işleminden sonra iTunes yedeklemesindeki tüm iPhone verileriniz görüntülenir. Bir örnek için mesaj geri yüklemesi alıp soldaki kontrolden "Mesajlar" ı tıklayın ve iTunes'daki tüm metin mesajlarını görüntüleyin. Buradan, silinen kısa mesajları da kontrol edebilirsiniz.
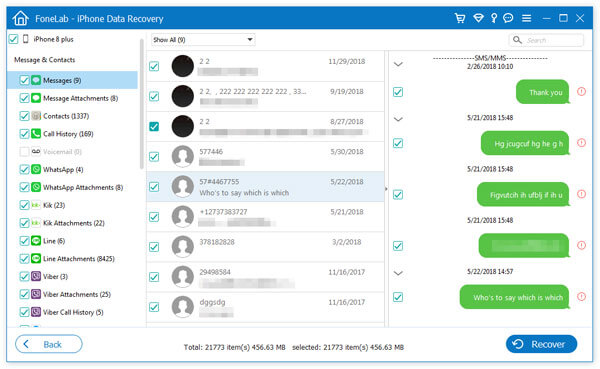
1. Adım İCloud yedeklemesini tara
"İCloud Yedekleme Dosyasından Kurtar" ı seçin ve cihazınızla iCloud'a giriş yapın. Apple kimliği ve şifre. Taramak istediğiniz yöntemi seçin.
Kişiler, fotoğraflar, takvimler vb. Gibi verileri kurtarmak istiyorsanız, ihtiyacınız olan veri türlerinin kutusunu işaretleyebilir ve iCloud'da bir tarama yapmak için "Başlat" düğmesine basabilirsiniz.

İCloud'dan uygulama verileri, ölçümler vb. Gibi daha fazla veriyi kurtarmak istiyorsanız, "iCloud Yedekleme" yi seçmeniz yeterlidir.

Neyi görüntülemek ve geri yüklemek istediğinizi seçin.

2. Adım İCloud yedeklemelerini görüntüleme ve geri yükleme
Örnek olarak "Mesajlar" ı ele alalım. "Mesajlar" ı tıklayın, ardından ana arayüzden mevcut tüm mesajları görebilirsiniz. Son olarak, "Kurtar" düğmesini tıklayın. iCloud yedeklemesini geri yükle dosyaları.

Bu eğitim videosunu izleyerek tüm adımlar kontrol edilebilir.


İPhone yedeklemelerinin nerede saklandığını ve nasıl yapılacağını bulmayı başardınız mı? iPhone yedekleme konumunu değiştir? İPhone yedekleme konumunu değiştirmek için başka daha iyi fikirleriniz varsa, bize hoş geldiniz.