Birçok şarkı AAC dijital ses formatındadır. Çünkü daha iyi ses kalitesi ve daha küçük dosya boyutunda müziği garanti edebilir. Ancak, birçok kişi daha fazla müzik çalara sığdırmak için AAC'yi MP3'e dönüştürme eğilimindedir.
Neyse ki, bu makalede AAC MP3 dönüştürmek farklı platformlarda. Bazı kişilerin toplu olarak AAC'yi büyük miktarlarda MP3'e dönüştürmesi gerekebilir, diğerleri ise yalnızca birkaç AAC dosyasını MP3 olarak değiştirmek ister. Tüm bu gereksinimleri karşılamak için seçebileceğiniz belirli video dönüştürücüler vardır.

MP3 için AAC
Örneğin, bir AAC'yi MP3 ses dosyasına dönüştürmek için çevrimiçi bir video dönüştürücü çalıştırabilirsiniz. Ayrıca PC'de AAC'yi MP3'e ücretsiz dönüştürmek için yerleşik programı çalıştırmak için desteklenir. Eğer bir müzik tutkunuysanız, o zaman yüksek kalitede AAC'yi MP3'e düzenlemek ve dönüştürmek için de mükemmel bir araç bulabilirsiniz.
Yukarıdaki dönüştürücülerle AAC'yi MP3'e ücretsiz dönüştürebilirsiniz, ancak hala mevcut birçok sınırlama vardır.
AAC dosyalarını MP3'e dönüştürmeden önce profil ayarlarını düzenleyemez ve ayarlayamazsınız. AAC'den MP3'e dönüşümünüz zayıf İnternet bağlantısından büyük ölçüde etkilenebilir veya yorumlanabilir. Daha da kötüsü, ortak AAC - MP3 dönüştürücüler kullanılarak kalite kaybedilecektir. Burada tavsiye ediyoruz Aiseesoft Video Converter Ultimate dönüştürmek, düzenlemek ve Windows ve Mac ses dosyalarını kalite kaybı olmadan özgürce çıkarmak için.
1. AdımAAC ses dosyalarını içe aktarma
Bilgisayarınıza Video Converter Ultimate'ı indirin ve yükleyin. Bu programı başlatın ve "Dosya Ekle"seçeneğini tıklayın. Ardından, AAC yerel klasörünüzden ses.

2. AdımAAC sesinizi kırpın (isteğe bağlı)
AAC dosyanızı kesmek için üstteki "Klip" i tıklayın. Başlangıç zamanını ve bitiş zamanını manuel olarak ayarlayabilirsiniz. Ayrıca birkaç ses parçasını tek bir dosyada birleştirmek de desteklenir. Ayrıca, her küçük değişikliği izlemek için anında bir önizleme penceresi alabilirsiniz. Ardından değişikliğinizi kaydetmek için "Tamam" ı seçin.
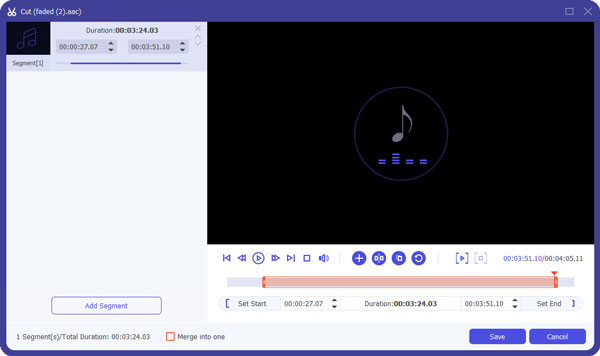
3. AdımKalite kaybı olmadan AAC'yi MP3'e dönüştürme
En alttaki "Profil" seçeneğini bulun. Tüm önceden ayarlanmış profilleri kategorilerde görebilirsiniz. Daha sonra, menüsünden "Genel Ses" i seçin. Seç "MP3"çıkış biçimi olarak.
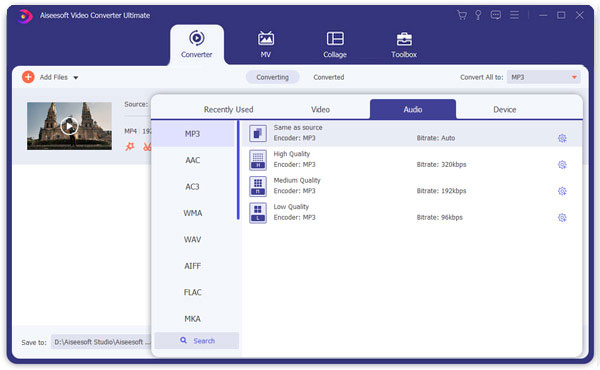
AAC'yi kaliteden MP3'e dönüştürmenin anahtarı MP3'ün bit hızını ayarlamaktır. MP3'ün yanındaki "Ayarlar" seçeneğini tıklayın ve daha iyi bir MP3 kalitesi elde etmek için bit hızını ayarlayın. Ayrıca, ses kodlayıcı, örnekleme hızı ve kanalları da değiştirebilirsiniz.
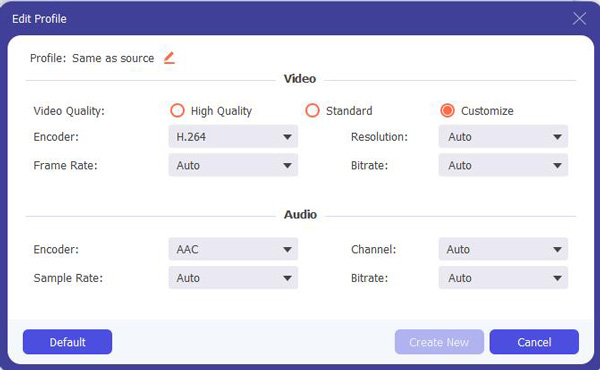
Sonunda "dönüştürmek"toplu dönüştürme MP3 AAC yüksek kalitede dönüştürmek.

Ayrıca, kolay yollardan arka plan müziği olarak ses parçaları eklemek için Video Converter Ultimate'ı da çalıştırabilirsiniz. Eğer büyük miktarda AAC ve diğer ses dosyalarınız varsa, kesinlikle bu güçlü AAC MP3 dönüştürücü kaçırmamalısınız. Mac ve Windows PC'de AAC'yi MP3'e dönüştürmek için hepsi bu.
Başlangıç olarak, AAC'den MP3'e dönüştürmeye hazırlanmak için iTunes Ayarlarını değiştirmeniz gerekir. Aslında iTunes, dosyaları AAC, MP3 ve Apple Lossless'a dönüştürebilir. İTunes'u en son sürüme güncellemeyi unutmayın.
1. AdımİTunes Ayarlarını Yapma
İTunes açılır menüsünden "Tercihler" i seçmeniz yeterlidir. Daha sonra "İçe Aktarma Ayarları" nı "Genel" sekmesinde bulabilirsiniz. "Kullanarak İçe Aktar" açılır menüsünü bulun ve "MP3 Kodlayıcı" yı tıklayın. Daha sonra gerekirse çıkış ses kalitesini ayarlayın. İşlem tamamlandığında, değişikliğinizi kaydetmek için "Tamam" ı tıklayın.
2. AdımİTunes 3 ile AAC'yi MP12'e dönüştürme
İTunes'ta MP3'e dönüştürmek istediğiniz AAC şarkısını bulun. Ardından "Dosya" menüsünü seçin ve "Dönüştür" seçeneğini tıklayın. İTunes 3'yi kullanarak AAC'yi MP3'e dönüştürmeye başlamak için "MP12 Sürümü Oluştur" u seçin.
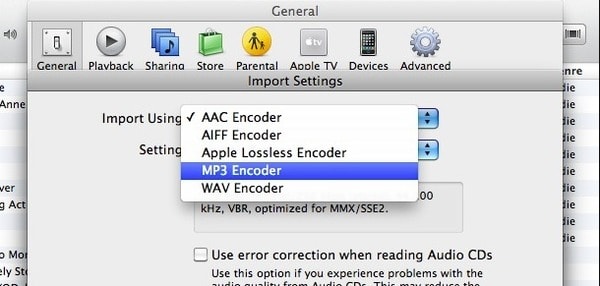
VLC, ffmpeg ve diğer AAC to MP3 ücretsiz yazılımlarına rağmen, yardım için Windows Media Player'a da başvurabilirsiniz. Bu nedenle, herhangi bir üçüncü taraf programı yüklemeye gerek yoktur.
1. AdımRip müzik bölümünü bulma
Windows Media Player'ı çalıştırın. Sol üst köşedeki "Düzenle" seçeneğini tıklayın. Daha sonra "Seçenekler" i ve ardından "Müzik Kopyala" yı tıklayabilirsiniz.
2. AdımPC'de AAC'yi MP3'e dönüştürme
"Müziği Kopyala" sayfasındayken, bir hedef klasör ayarlamak için "Değiştir" i tıklayın. Daha sonra, "Biçim" açılır menüsünden "MP3" ü seçin. Ayrıca, ses kalitesini bir kaydırıcıyla sorunsuz bir şekilde ayarlayabilirsiniz. Sonunda, Windows Media Player'da AAC'yi MP3'e dönüştürmeye başlamak için "Tamam" ı seçin.
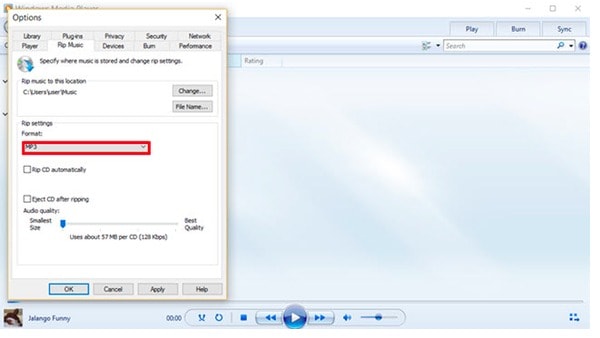
Dönüştürülmesi gereken yalnızca birkaç AAC ses dosyanız varsa, çevrimiçi bir ses dönüştürücü seçmek de sizin için iyi bir seçimdir.
Zamzar dönüştürülen AAC MP3 ses doğrudan e-posta gönderebilirsiniz. Ayrıca, alttaki iki ses biçimi hakkında kısa bir giriş yapabilirsiniz.
1. AdımAAC dosyasını yüklemek için "Dosyaları Seç" i tıklayın.
2. Adım"Dosyaları şuraya dönüştür" açılır listesinden "MP3" ü seçin.
3. AdımBoşluğa e-posta adresinizi girin.
4. AdımAAC online MP3 dönüştürmek için "Convert" tıklayın.
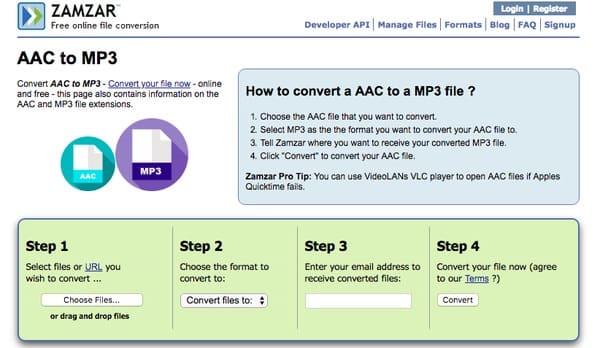
Dosyaları dönüştür kullanıcıların AAC'yi MP3'e çevrimiçi ücretsiz olarak dönüştürmelerini sağlar. İşlem bittiğinde e-postanıza bir indirme bağlantısı göndermeyi de ayarlayabilirsiniz.
1. AdımBilgisayarınızdan bir AAC şarkısı eklemek için "Gözat" ı seçin.
2. Adım"Çıktı biçimi" kategorisinden "MP3" ü seçin.
3. AdımAAC dosyasını çevrimiçi MP3'e dönüştürmek için "Dönüştür" düğmesine tıklayın.
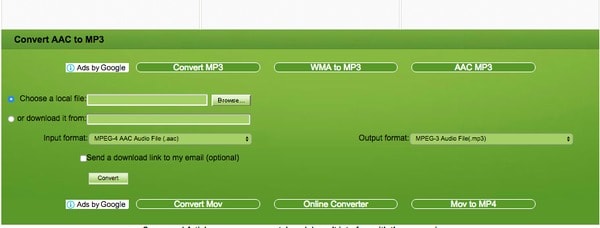
Dahili taşınabilir MP3 çalarlardan biri, Android, iPhone vb. Gibi cep telefonudur. Peki, AAC'yi doğrudan Android veya iPhone'da MP3'e dönüştürmenin herhangi bir yolu var mı?
Tabii ki evet.
Google Play veya App Store'dan çeşitli ücretsiz AAC MP3 dönüştürücü APK'ları veya uygulamaları vardır.
Yapmanız gereken, uygulamayı aramak ve yüklemek.
Çoğu benzer şekilde çalışır ve burada Aac Mp3 Dönüştürücü, AAC'yi bir Android telefonda MP3 formatına nasıl değiştireceğinizi gösteren bir örnek olarak.
1. Adım Bu uygulamayı Android telefonunuzda çalıştırın. Dokunmak AAC Dosyasını Seçin düğmesine basın ve MP3 olarak değiştirmek istediğiniz AAC dosyasına gidin.
Bit hızı, örnekleme hızı ve ses kanalı için çıkış dönüştürülmüş MP3 dosyasının varsayılan ayarlarını değiştirebilirsiniz
2. Adım vurmak MP3'e Dönüştürdaha sonra çıktı dosyasının adını verin ve MP3 dosyalarının kaydedileceği hedefi belirleyin.
Ardından AAC'yi otomatik olarak MP3'e dönüştürmeye başlayacaktır. Dönüştürme işlemi tamamlandığında, MP3 dosyalarını doğrudan Android telefonunuzda çalabilirsiniz.
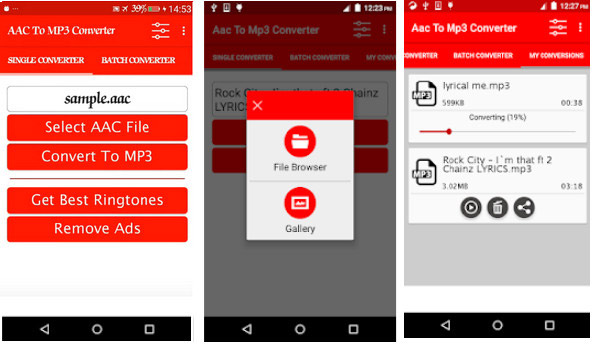
Korumalı AAC dosyaları, iTunes Store'dan satın alınan şarkılar için varsayılan dosya türüydü. Korumalı AAC dosyaları, şarkıyı satın almak için kullanılan Apple Kimliği ile yetkilendirilmiş cihazlarda kullanılır.
Genellikle, korunan AAC'yi MP3'e dönüştürmek yasadışıdır.
Bir şarkıyı AAC'den MP3'e dönüştürmek, dönüştürülen dosya için ses kalitesinin düşmesine neden olabilir.
Her ikisi de kayıplı sıkıştırma formatı olmasına rağmen, AAC aynı bit hızında MP3'ten daha iyi kalite sunar. Çoğu insan bu sıkıştırmayı fark etmez.
AAC'yi MP3'e kalite kaybı olmadan değiştirmek için, ses bit hızını ayarlamak için Aiseesoft Video Converter Ultimate'ı kullanabilirsiniz.
AAC'yi MP3'e dönüştürmek için VLC kullanma adımları kolaydır, MP3 dosyalarını Medya altında Dönüştür / Kaydet seçeneğine almanız ve ardından Dönüştür'e tıklamanız yeterlidir. Profilden MP3'ü seçin ve son olarak AAC'yi VLC'de MP3'e dönüştürmek için Başlat'a tıklayın.
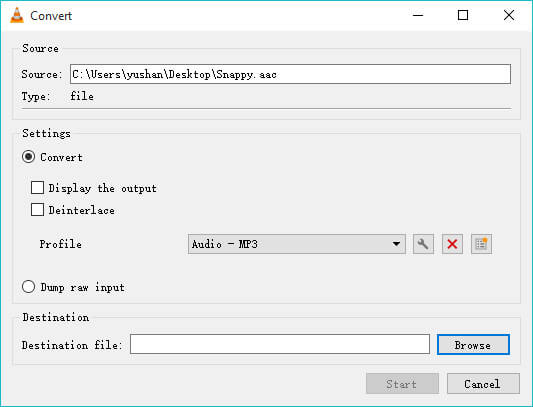
Sonuç
Bu sayfa Mac, Windows, çevrimiçi ve Android telefonda AAC'yi MP6'e dönüştürmenin 3 yolunu paylaşıyor. AAC'yi MP3'e değiştirmek kolaydır, ancak dönüşümden sonra hafif bir kalite kaybı olduğunu fark etmelisiniz. Herhangi bir kalite kaybından kaçınmak için, çıkış MP3 dosyası için bit hızını Aiseesoft Video Converter Ultimate kullanarak ayarlamayı unutmayın.
AAC'yi MP3'e dönüştürme fikriniz var mı? Yoksa AAC'yi MP3 olarak değiştirmek için özel bir deneyiminiz mi var?
Bizimle paylaşmaktan çekinmeyin.