Günümüzde, DVD formatları hala video ve film içermenin en yaygın yoludur. Aynı zamanda aile videolarını kaydetmenin ve düğün, parti ya da bebeğin DVD Disk ile büyümesi gibi muhteşem anları toplamanın güvenli ve kolay bir yoludur.
Windows kullanıcıları için bir DVD sürücüsü yeterlidir.
Ancak, Mac kullanıcıları için zorlanabilirsiniz. Neden?
Her Mac'te DVD oynatmak için yerleşik bir DVD SuperDrive yoktur.
Endişelenmeyin, bu makale size yardımcı olmak için 4 en iyi yolu topluyor DVD oynat üzerindeki filmler veya videolar Mac, DVD sürücü, harici DVD sürücü ve daha fazlası.
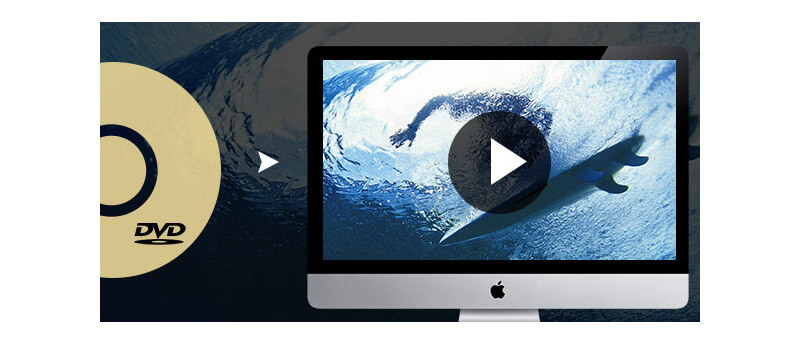
DVD'yi SuperDrive'a yerleştirmeniz ve Mac OX S donanımlı DVD Oynatıcı DVD diskini çalıştırmaya başlamak için otomatik olarak açılacağı için DVD sürücüsüyle Mac'te DVD oynatmak çok kolay olurdu. Apple'daki bu varsayılan DVD oynatıcı, HD DVD'ler de dahil olmak üzere DVD studio Pro ve iDVD tarafından yazılan DVD'lerin oynatılmasını destekler.
DVD Oynatıcı için iki pencere olacaktır: kontrolör Oynatıcı için tüm kontrolleri tutar ve izleyici DVD filmlerinizi izlemek için kullandığınız. Filmi izlerken, filmi oynatmak / durdurmak, bölümleri atlamak, ses seviyesini kontrol etmek vb. İçin fareyi hareket ettirerek Denetleyiciyi kullanabilirsiniz.
Mac'te DVD Oynatıcı ile DVD oynamanız için basit adımlar kılavuzu.
1. AdımDVD Oynat
DVD yerleştirildiğinde, ekranda DVD menüsü görüntülenecektir. Filmi oynatmak için, oynatmak istediğiniz bölümleri ve ardından oynat düğmesini tıklatarak bir DVD menüsü seçmeniz gerekir.
2. AdımDVD Menüsüne Dön
DVD menü listesine geri dönmek istiyorsanız Menü düğmesine basabilirsiniz.
3. AdımOynatmaya devam et
DVD oynatmaya devam etmek için Denetleyici'de Oynat'ı tıklayabilir veya Boşluk Çubuğu'na basabilirsiniz.
4. AdımOynatmayı bırak
Çalma modunu hızlı hale getirmek için klavyenizdeki Command-Q tuşlarına basın.
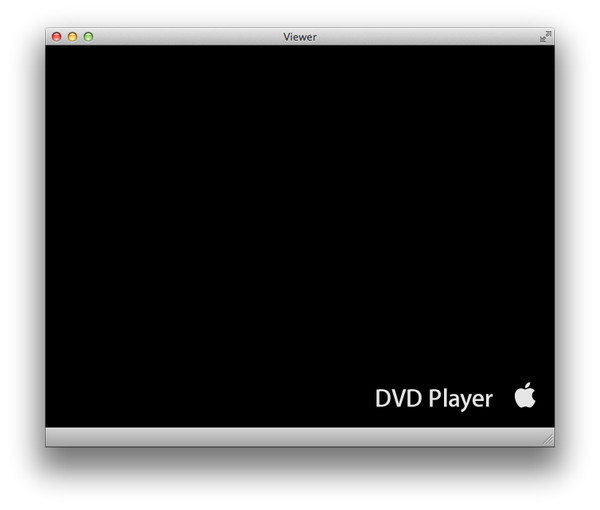
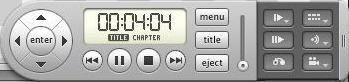
Tüm yeni Mac'lerde (iMac, Mac min, Retina Ekranlı MacBook Pro veya MacBook Air) artık DVD SuperDrives (Apple'ın optik disk okuma ve yazma teknolojisi) bulunmadığından, DVD oynatmanız için fiziksel bir DVD sürücüsü yoktur. Bu gibi durumlarda, Mac'te DVD oynatmak, özellikle MacBook Air gibi yeni MacBook'larda oynamak biraz zor olurdu.
DVD oynatmak için bir Apple USB SupperDrive'a, MacBook Pro'nuza Retina ekran, MacBook Air, iMac veya Mac mini'ye yerleşik bir USB kablosuyla bağlanan harici bir DVD sürücünüz olması gerekir.
Bağlandıktan sonra dahili bir SuperDrive gibi kullanılabilir. DVD'yi takabilir ve varsayılan DVD Oynatıcıyı kullanarak yukarıdaki basit adımlar kılavuzu olarak oynatabilirsiniz. DVD video oynatmanın yanı sıra, CD sesi çalmak ve hem DVD'leri hem de CD'leri kaydetmek için de kullanılabilir.

Harici bir DVD sürücüsü sorununuzu doğrudan çözemez. İhtiyacınız olan şey Mac için profesyonel bir DVD oynatma yazılımıdır. İyi, Aiseesoft Mac Blu-ray Oynatıcı tam olarak talebinize uyabilir. Mac'te full HD 1080p / 720p ve en iyi ses kalitesiyle DVD, Blu-ray film veya diskteki videoların, ISO dosyalarının veya klasörlerin keyfini çıkarmanızı sağlar.
1. AdımDVD Oynatıcıyı İndir
DVD sürücüsünü bilgisayarınıza bağladıktan sonra şunları yapabilirsiniz: indir ve Mac'inize Aiseesoft Blu-ray Oynatıcıyı yükleyin.
2. AdımDVD dosyasını yükle
DVD diskinizi DVD sürücüsüne yerleştirin. Ardından, DVD dosyasını yüklemek için "Diski Aç" düğmesine tıklayın. "Tamam" düğmesini tıklayın. DVD diskinizi oynatın.
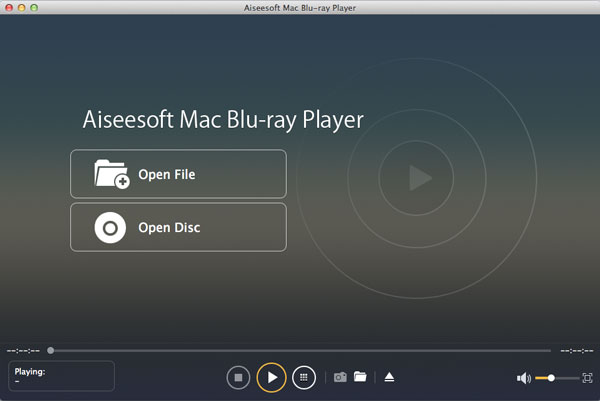
3. AdımSeçenek seç
Bu profesyonel DVD oynatıcı size çoklu seçenekdaha iyi görsel deneyim için Film Oynat, Bölüm, Ses, Altyazı ve Diğer Başlıklar dahil. Bundan sonra, Mac'inizde en sevdiğiniz DVD filmlerinin keyfini kolayca çıkarabilirsiniz.
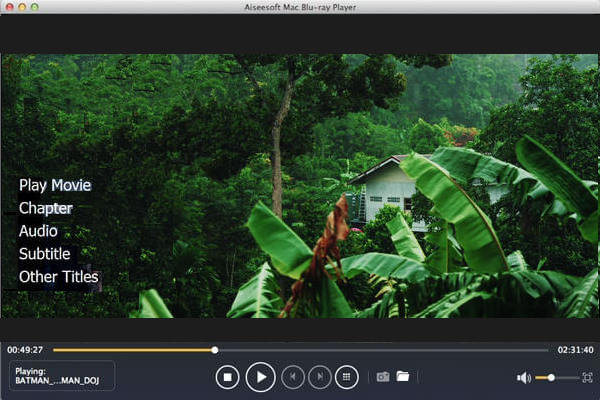
Şüphesiz, harici bir DVD sürücüsü satın almak istemiyorsanız, DVD sürücüsüne sahip değilseniz veya Mac'inize bir Blu-ray Oynatıcı takmak istemiyorsanız, DVD'yi MOV, MP4 gibi Mac destekli video formatlarına dönüştürmeyi deneyebilirsiniz.
İhtiyacın olan bir Mac DVD Video Dönüştürücü.
1. AdımMac DVD-Video Converter'ı Mac'inize indirmek için buraya tıklayın.
Mac'te DVD sürücüsü almazsanız, bu yazılımın Windows sürümünü dahili bir DVD sürücüsüne sahip olan Windows bilgisayarınıza indirin. Dönüştürülmüş DVD videolarını Windows bilgisayardan Mac'e aktarmanız yeterlidir.
2. AdımYükleyiciyi başlatın ve talimatları izleyerek bu uygulamayı Mac'inize yükleyin. Tamamlandığında, aşağıdaki arayüzü göreceksiniz.
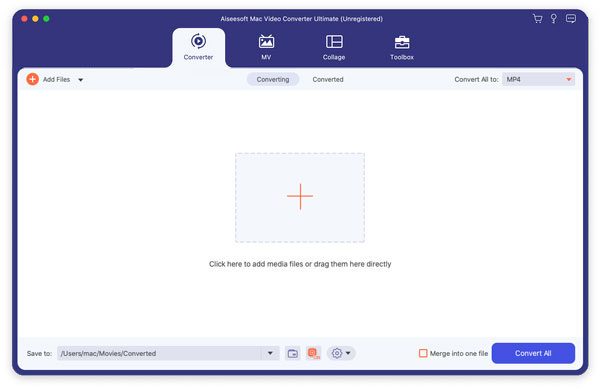
3. AdımAraç çubuğundaki "Diski Yükle" düğmesini tıklayın, açık pencereden ev DVD'nizi seçin ve "Tamam" düğmesini tıklayın. DVD video dosyaları sol panelde listelenecektir. Profil açılır düğmesini tıklayın ve açılır listeden çıktı biçimi olarak "Apple InterMediate Code (AIC) (* .mov)" seçeneğini seçin.

4. AdımDönüştürmeyi başlatmak için "Dönüştür" düğmesini tıklayın. Tamamlandığında, dönüştürülen video dosyalarını bulmak için "Klasörü Aç" ı tıklayın.
Mac'te DVD oynatmak sizin için zor değil mi? PC'de 4K video oynatmaya ne dersiniz? En kolay yolu edinin PC'de 4K oynat.
Apple DVD oynatıcıyı iMac / MacBook Air / Pro'da DVD filmleri oynatmak için varsayılan yazılım olarak kullanmanın yanı sıra, DVD oynatma yazılımında daha fazla seçenek elde etmekle ilgilenebilirsiniz. Aşağıda, herhangi bir türde DVD oynatmanıza izin veren 4 ücretsiz DVD oynatıcı yazılımı sunuyoruz. Sadece okumaya devam et.
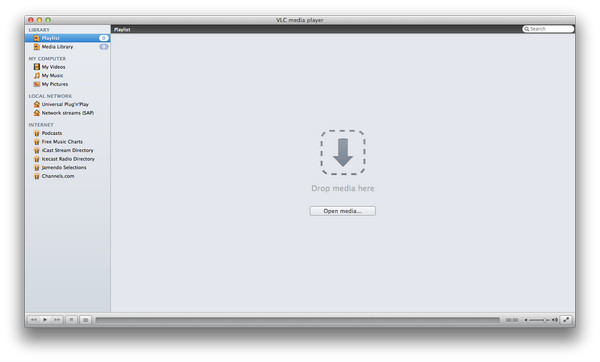
VLC, DVD, CD, VCD için en popüler açık kaynaklı ve çapraz platformlu (Mac / Windows / Linux / Android / iOS vb.) Medya oynatıcıdır. Ayrıca tüm videoların ve ses dosyalarının oynatılmasını da destekleyebilir. Bu VLC Media Player, üçüncü taraf yazılım yardımı olmadan kopya korumalı DVD'leri de (çoğu ticari DVD'lerdir) oynatabilir. Mac'te VLC ile DVD oynatmak çok kolaydır.
Sadece VLC'yi indirip yükleyin ve açın, ardından Dosya> Diski Aç'ı seçin. Disk sekmesine tıklayın, DVD'ye tıklayın, cihazı seçin ve Tamam'a tıklayın. Veya Dosya> Dosya Aç ... seçeneğini, VIDEO_TS klasörünüzü ve voila! Videonuzu izliyorsunuz.
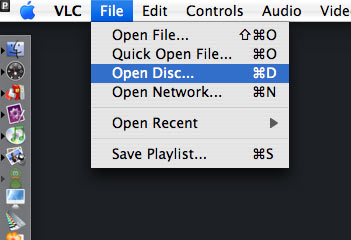
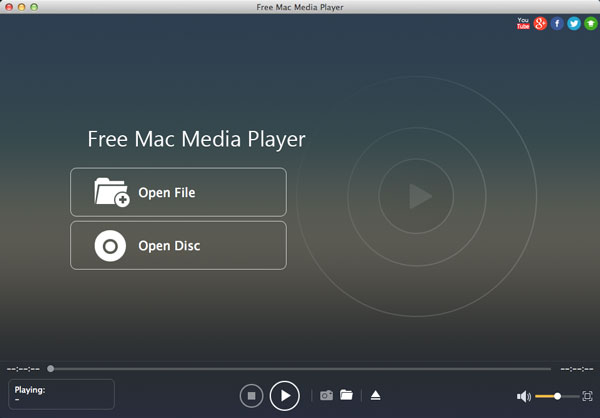
Ücretsiz Mac Media Player Mac'te DVD filmlerinizin keyfini çıkarmanız için en iyi seçeneklerden biri olacaktır. Başlangıçta, bu ücretsiz DVD oynatıcıyı Mac'inize yüklemeniz ve başlatmanız gerekir. DVD'yi dahili / harici sürücüye takın ve Mac'inizdeki DVD diskini açmak için "Diski Aç" ı tıklayın. ISO dosyasını oynatmaya çalışırsanız, dosya konumuna gitmek için "Dosya Aç" düğmesini seçmeniz ve oynatmaya başlamak için Oynat düğmesine basmanız gerekir.
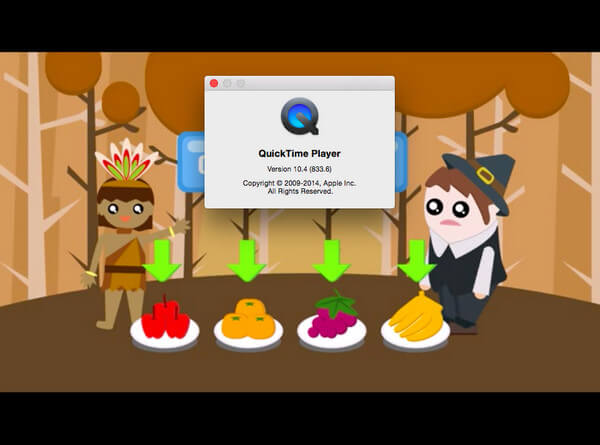
DVD Oynatıcı Uygula'nın yanı sıra QuickTime Media Player, Mac OS sistemindeki varsayılan DVD / video oynatıcıdır. Bu ücretsiz Mac DVD Oynatıcı, yaygın video / ses formatlarının çoğunu destekler (WMV ve DivX dahil değildir). Ayrıca, HD video oynatmak ve internet videolarını kaydetmek / düzenlemek / yayınlamak için de kullanabilirsiniz. QuickTime menü seçeneğinden dosyayı seçerek Mac'inizde DVD filmleri oynatabilir, Aç'a tıklayıp izlemek istediğiniz DVD dosyasına gidebilirsiniz.
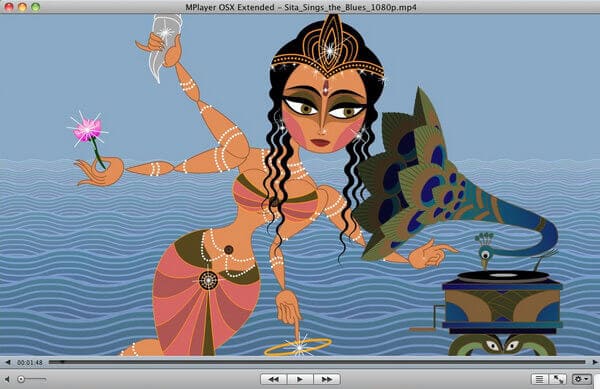
MPlayerOSX paketi, ön uç uygulaması olarak SMPlayer ile MplayerOSX içerir. Bu Mac DVD Oynatıcıyı kurduktan sonra, DVD dosyalarınızı pencere modlarında veya tam ekranda oynatabilirsiniz.
Bu sayfa Mac'te DVD disk oynatmanıza yardımcı olmak için 4 yol toplar. Dahili DVD sürücüsünü veya harici DVD sürücüsünü kullanabilirsiniz. Dahası, Blu-ray Player ile DVD oynatın veya DVD'yi video formatlarına dönüştürebilirsiniz, böylece DVD sürücüsü olmadan doğrudan Mac'te oynatabilirsiniz.
Hangi çözüm en iyisidir? Aşağıdaki yorumlarda bana bildirin.