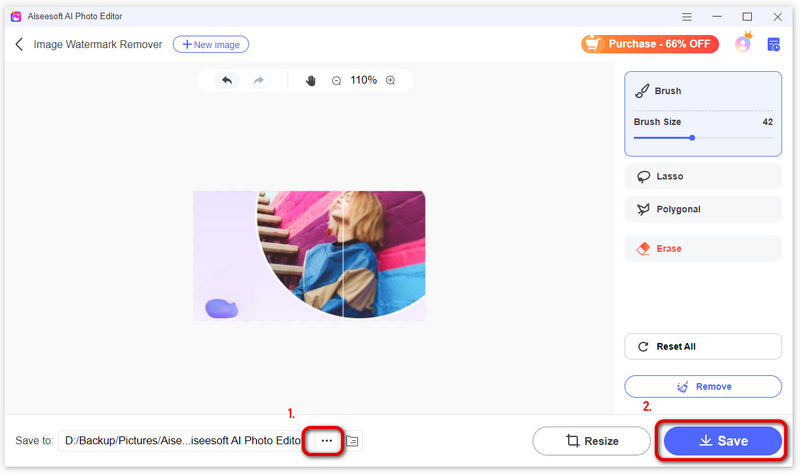Giriş
Aiseesoft AI Photo Editor, yapay zeka destekli bir görüntü yükseltme ve filigran kaldırıcıdır. Fotoğraflarınızı 2×, 4×, 6× ve 8× daha yüksek bir çözünürlükle, hatta 4K ile büyütebilir ve büyütebilir. Zamandan tasarruf etmek için bir klasörü içe aktarmanıza ve görüntüleri toplu olarak geliştirmenize olanak tanır. Fotoğraflardaki filigranları kaldırmak için de kullanabilirsiniz. Sezgisel arayüz sayesinde işlem birkaç basit adımla gerçekleştirilebilir. Şimdi Aiseesoft AI Photo Editor'ın nasıl kullanılacağına ilişkin kılavuza bakalım.
Bölüm 1. Lüks Resim(ler)
1. Adım Aiseesoft AI Photo Editor'ı tıklayarak indirin. Bedava indir Bu web sayfasındaki düğmeye basın. Daha sonra bilgisayarınıza kurun ve başlatın. Tıkla Oturum aç Hesap oluşturmak veya oturum açmak için düğmesine basın.
2. Adım Yükseltmek istediğiniz görüntüyü/görüntüleri seçmek için farenizi AI Image Upscale modülündeki Başlat düğmesinin üzerine getirin. Daha sonra tıklayın Resim ekle) or Klasör Ekle Fotoğraflarınızı içe aktarmak için
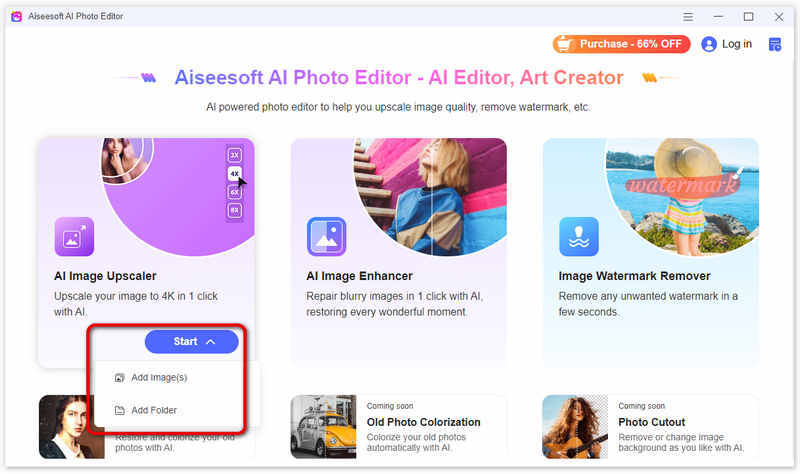
3. Adım Görüntünüzü otomatik olarak 2 kat büyütecektir. Tamamlandıktan sonra, yükseltme öncesi ve sonrası karşılaştırmayı görebilirsiniz. Ayrıca, büyütülmüş görüntüyü önizleyebilir veya aralarındaki farkları görmek için bir kaydırıcı kullanabilirsiniz.

4. Adım Görüntünün yeterince net olmadığını düşünüyorsanız alttaki menüden görüntüyü 8×'e kadar daha yüksek bir düzeye yükseltebilirsiniz.
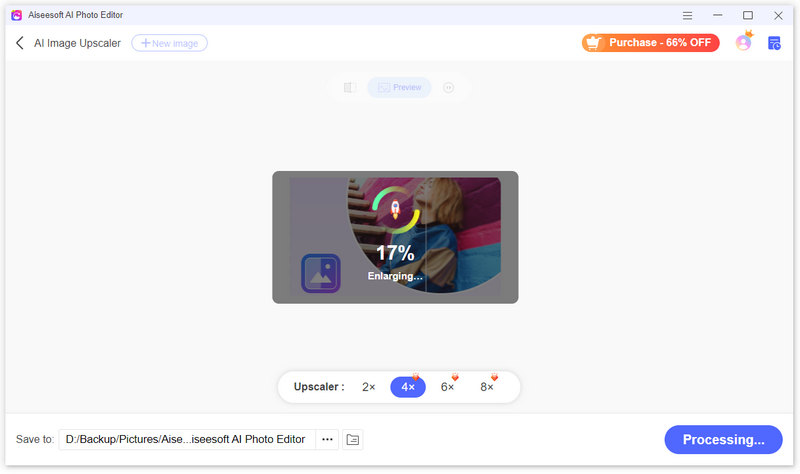
5. Adım Netlikten memnun kaldıysanız ve kaydetmek istiyorsanız alttaki üç nokta simgesine tıklayın. Geliştirilmiş görselinizi kaydetmek için istediğiniz konumu seçin. Daha sonra sağ alttaki Kaydet butonuna tıklayın. Klasördeki yeni ve daha net görüntüyü kontrol edebilirsiniz.
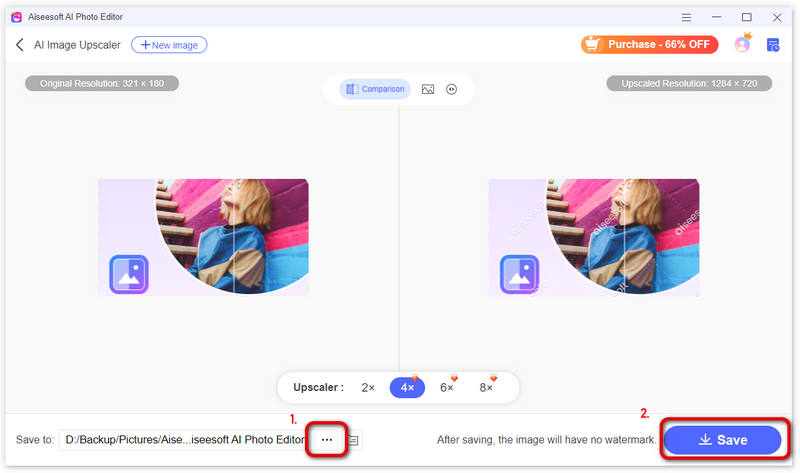
Not:
Yükseltilmiş görüntünün önizlemesini incelediğinizde, üzerindeki filigranı görebilirsiniz. Ancak bilgisayarınıza kaydettikten sonra kaybolacaktır. Önceki büyütülmüş görsellerinizi görüntülemek için oturum açtığınızdan emin olun ve Tarihçe sağ üst köşedeki simgesi.
Bölüm 2. Resim(ler)i Geliştir
1. Adım Resminizi doğrudan eklemek için AI Image Enhancer bölümüne tıklayın. Görüntüyü Ekle veya Klasör Ekle'yi seçmek için fare imlecinizi Başlat düğmesinin üzerinde hareket ettirerek de görüntüyü ekleyebilirsiniz.
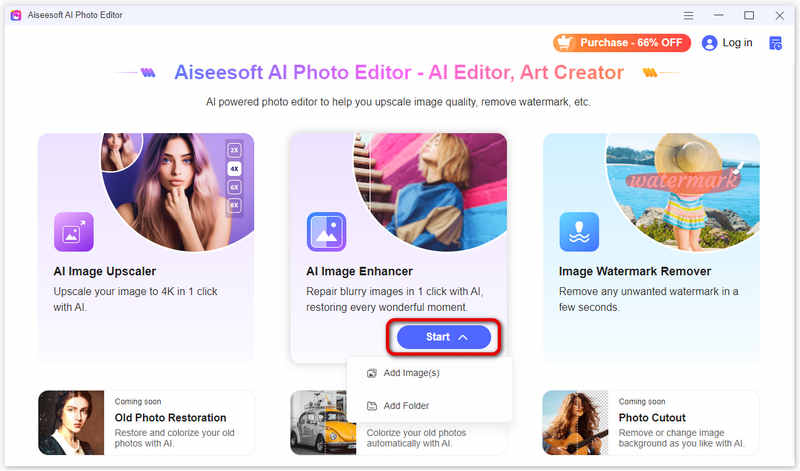
2. Adım Ardından görüntü otomatik olarak geliştirilecektir. Tamamlandıktan sonra geliştirilmiş görüntünün önizlemesini görebilirsiniz. Aralarındaki farkları net bir şekilde görmek için Karşılaştırma seçeneğini de seçebilirsiniz.
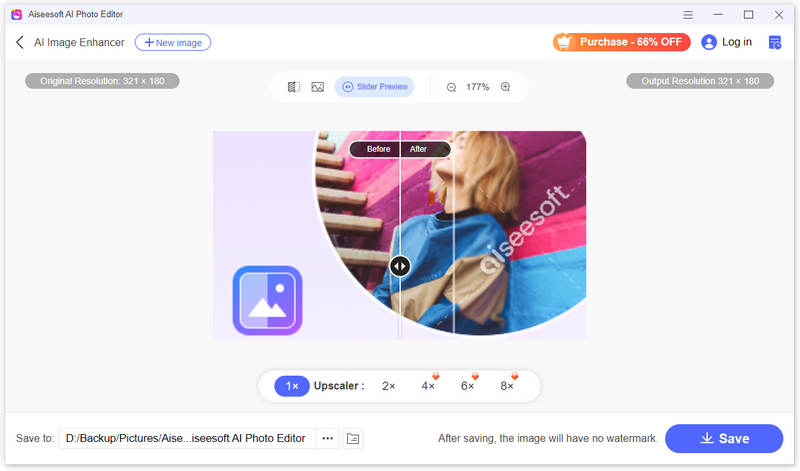
3. Adım Daha net bir görüntü elde etmek istiyorsanız görüntü çözünürlüğünü ihtiyaçlarınıza göre 2×, 4×, 6× ve 8×’e yükseltmeyi de seçebilirsiniz.
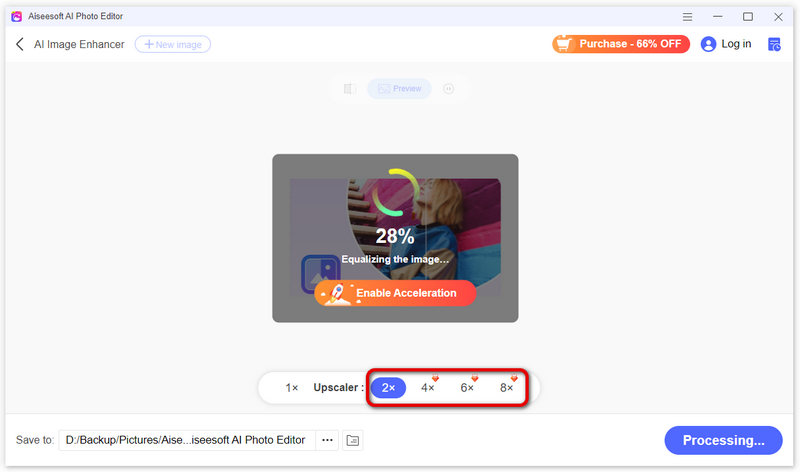
4. Adım Görüntüyü tatmin edici bir dereceye ayarladıktan sonra üç nokta simgesine tıklayarak kaydetme klasörünü değiştirebilirsiniz.
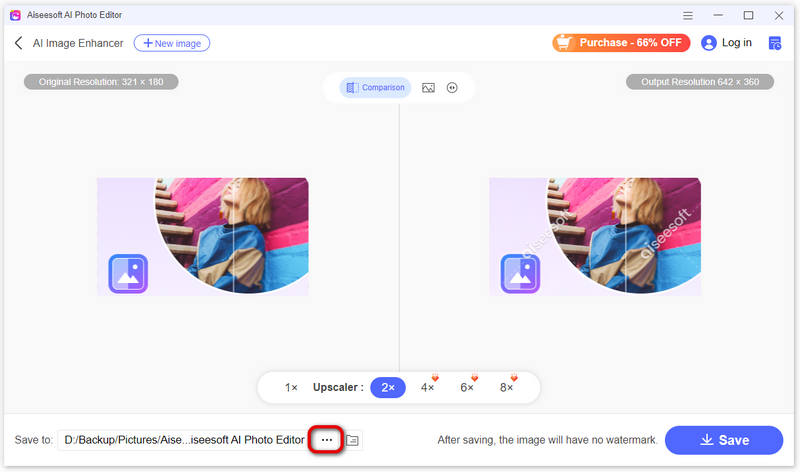
5. Adım Daha sonra sonucu almak için Kaydet düğmesine tıklayabilirsiniz.
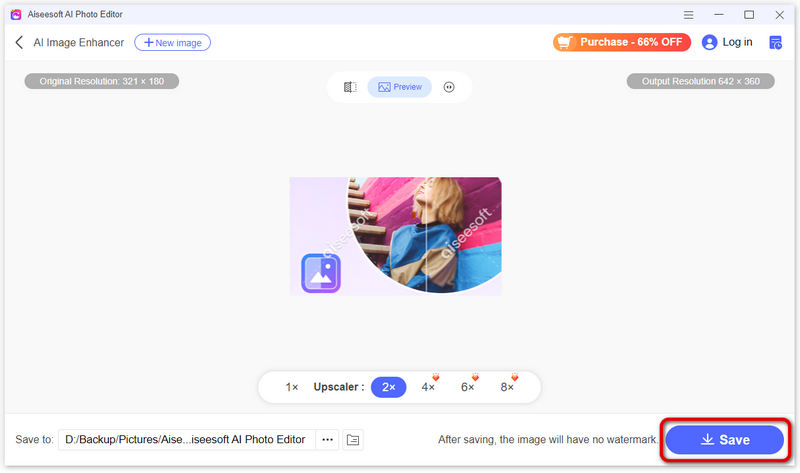
6. Adım Başka bir görseli geliştirmek isterseniz üstteki artı butonuna tıklayarak başka bir fotoğraf ekleyebilirsiniz.
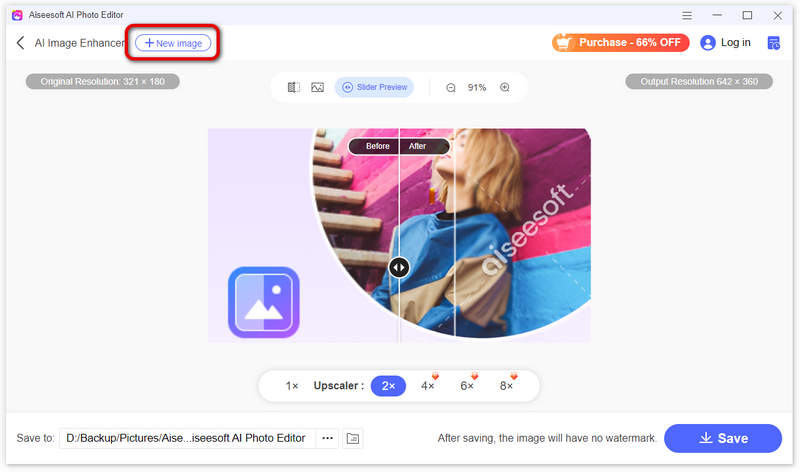
Bölüm 3. Filigranı Görüntüden Kaldırma
1. Adım Resim Filigranı Kaldırıcı bölümünde, Başlama düğmesini tıklayın ve filigranı veya nesneyi kaldırmak istediğiniz görüntüyü seçin.
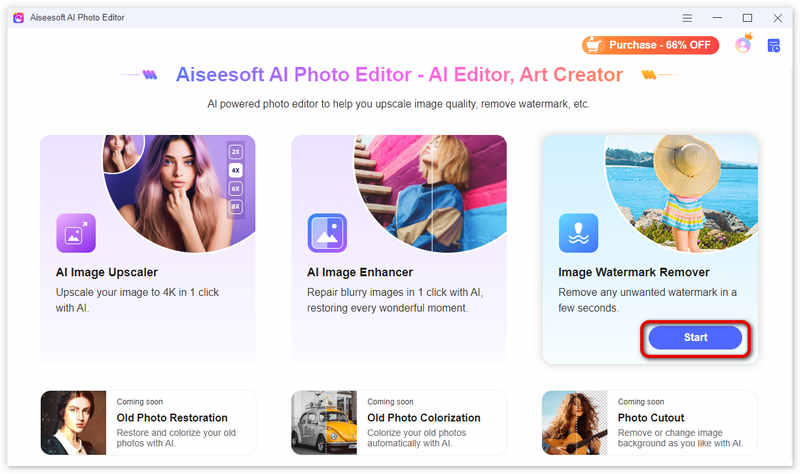
2. Adım Kaldırmak istediğiniz filigran alanını veya nesneyi seçmek için Fırça, Kement veya Çokgen arasından bir araç seçin.
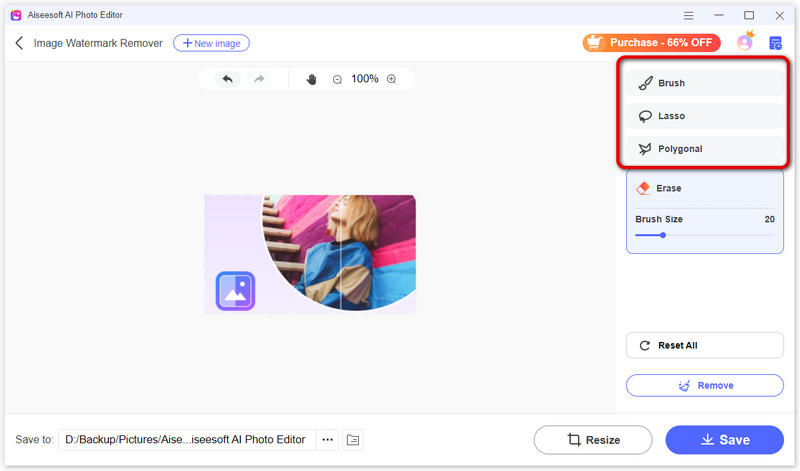
Fırça'yı seçerseniz filigranın boyutuna ve karmaşıklığına göre fırça boyutunu ayarlayabilirsiniz. Daha sonra fare düğmesini basılı tutarak filigran alanını boyayın.
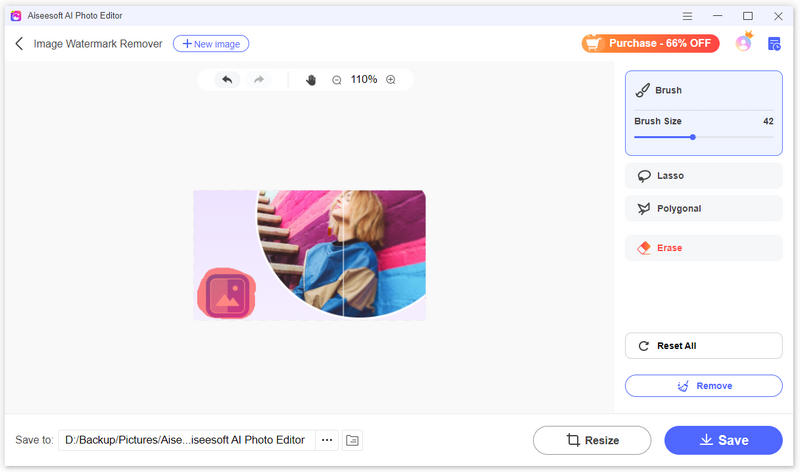
Ayrıca, farenizi filigranın etrafında tıklayıp sürükleyerek kapalı bir seçim taslağı oluşturmak için Kement aracını kullanabilirsiniz.
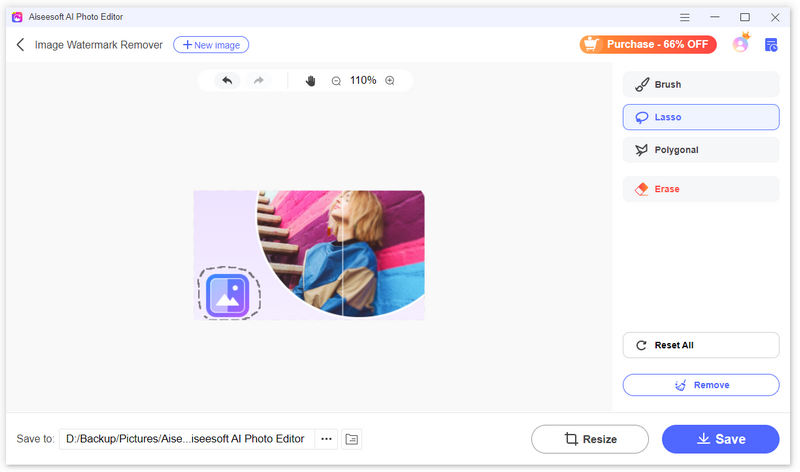
Çokgen aracı, düz kenarlı seçimler oluşturmanıza yardımcı olabilir. Öncelikle filigranın köşe noktasına tıklayın, her köşeye noktalar ekleyin ve seçimi kapatmak için yerleştirdiğiniz ilk noktaya tıklayın.
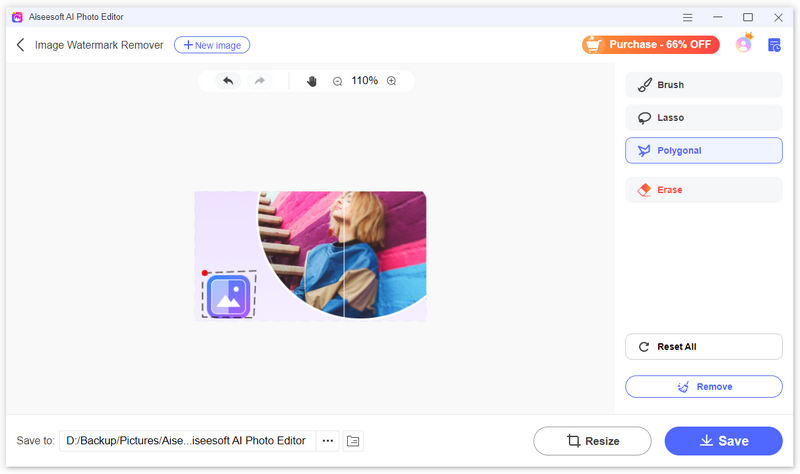
Seçimlerde revizyona ihtiyacınız varsa Sil düğmesini tıklayın ve fırça boyutunu ayarlayın. İstenmeyen vuruşları kaldırmak için seçimleri boyayın.
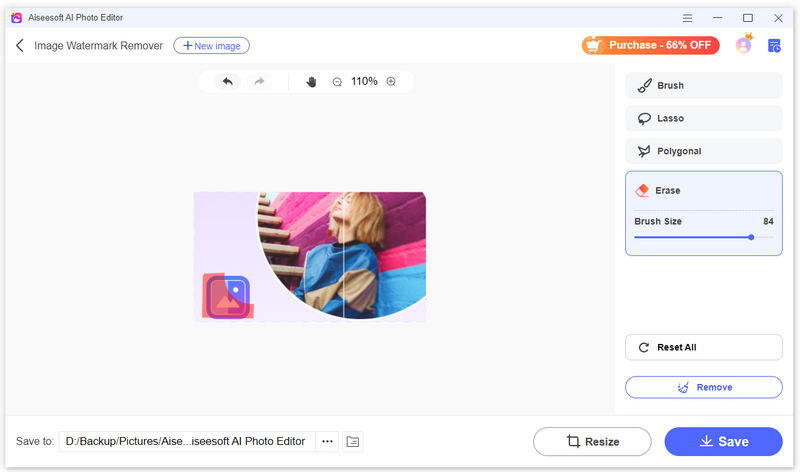
Tüm seçimleri temizlemek istiyorsanız Tümünü Sıfırla düğmesine tıklayın.
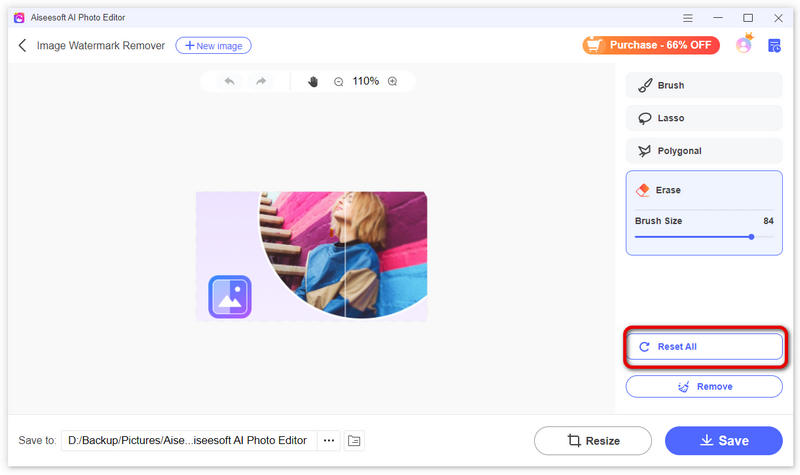
3. Adım Filigran alanını seçtikten sonra Kaldır düğmesine tıklayın.
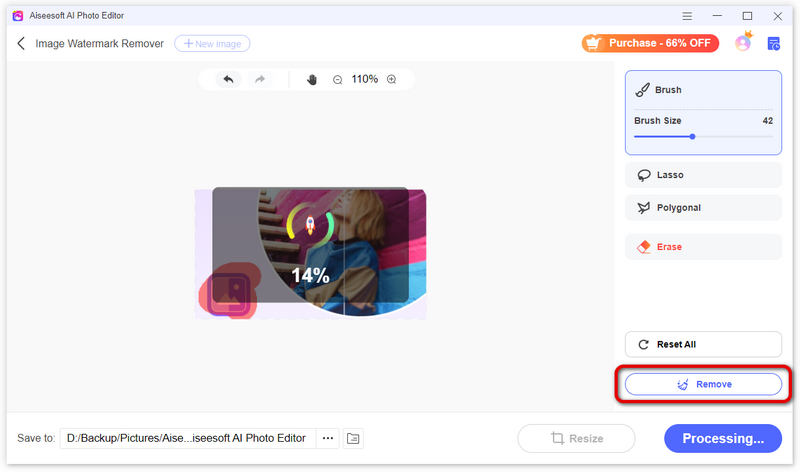
4. Adım Bir süre sonra filigranı başarıyla kaldıracaktır. Gerekirse en boy oranını veya çıktı boyutunu değiştirmek için Yeniden Boyutlandır düğmesini tıklatabilirsiniz. Ayrıca görüntü boyutunu manuel olarak değiştirmek için resimdeki çerçeveyi ayarlayabilir ve sürükleyebilirsiniz. Ardından, İndirim düğmesine basın.
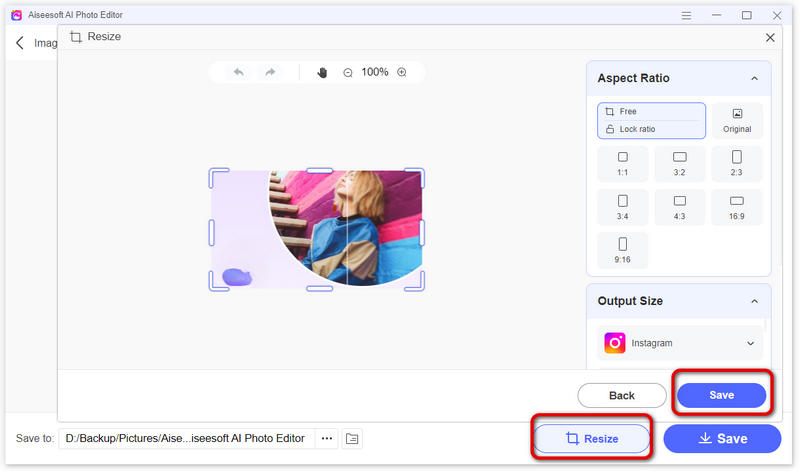
5. Adım Üç nokta düğmesini tıklayarak resmin kaydedileceği konumu seçin. Son olarak Kaydet butonuna tıklayın. Filigranı kaldırılan görüntüyü bulabileceğiniz bir klasör penceresi açılacaktır.