Başlamak
Giriş
Piyasadaki ilk 4K Dönüştürücü programı olan Aiseesoft 4K Dönüştürücü, diğer yaygın video dönüştürme programları kadar kolaydır. Aşağıdaki öğreticiyi okuyun ve kullanımı kolay bulacaksınız. Ancak 4K video dosyaları genellikle büyük olduğundan, ihtiyacınız olan şeyin daha fazla zaman ve sabır olduğunu unutmayın. 4K dönüştürme, yaygın video dönüştürme işlemlerinden daha fazla zaman alacaktır.
Bölüm 1. 4K Videolar Nasıl Dönüştürülür?
1. Adım Bilgisayarınıza Aiseesoft 4K Converter'ı indirin, yükleyin ve çalıştırın. Bizden aldığınız e-posta adresi ve kayıt koduyla kaydolun.
2. Adım Tıkla Dosya Ekle düğmesine basın ve 4K videonuzu programa yükleyin.
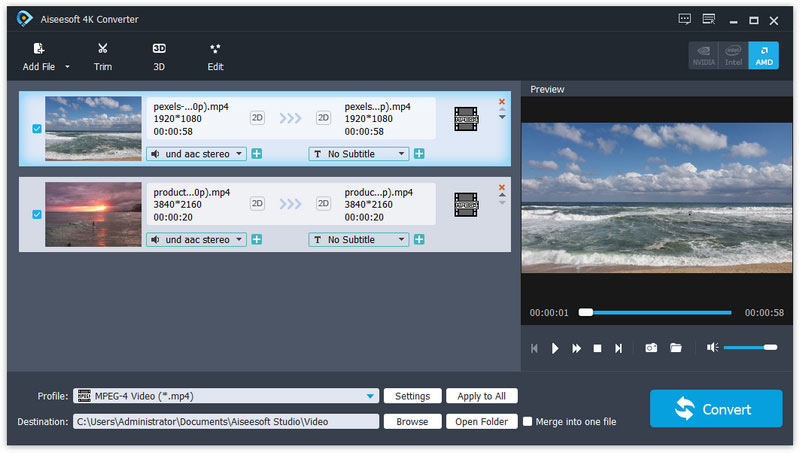
3. Adım Tıkla Profil Bilgileri çubuk. Videonuzu 4K'ya dönüştürmek istiyorsanız, farenizi 4K Video'nun üzerine getirin ve sağdan doğru formatı seçin. 4K videoyu HD'ye dönüştürmek istiyorsanız, HD Video'ya geçin ve HD formatları arasından seçim yapın.
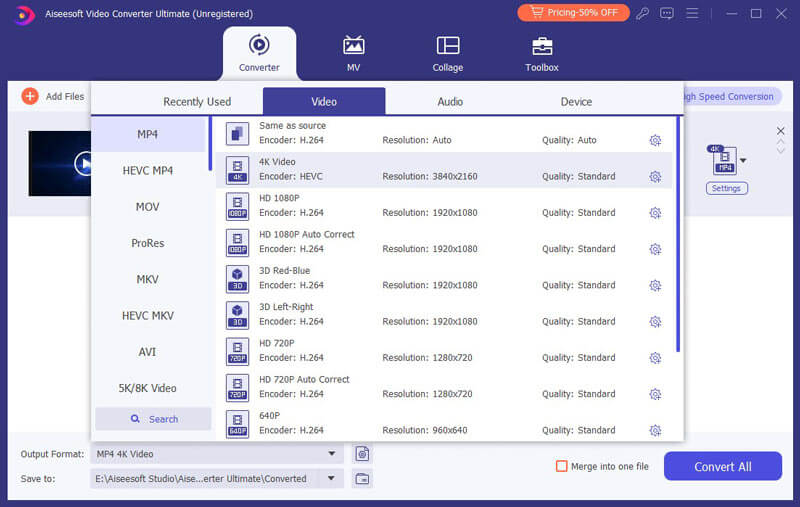
4. Adım Her şey ayarlandıktan sonra, dönüştürmek 4K dönüştürmeyi başlatmak için düğmesine basın. Birkaç saniye bekleyin ve videonun başarıyla dönüştürüldüğünü görebilirsiniz.
Bölüm 2. 4K Video Efektleri Nasıl Düzenlenir
4K videoları dönüştürmeden önce, 4K Converter size video efektlerini düzenleme seçenekleri sunar. Geliştirmek istediğiniz videoyu seçin ve ardından Düzenle Video düzenleme arayüzüne girmek için düğmesine basın, aşağıdaki gibi düzenleme işlevlerini göreceksiniz.
Video açısını döndürme / çevirme
Videonuzu doğru açıya döndürmek veya döndürmek için dört yol vardır: 90'i saat yönünde döndür, Saat yönünün tersine 90 döndür, Yatay çevir ve Dikey çevirme. Tek tıkla ve seç Tamam Beklediğiniz videoyu elde etmek için
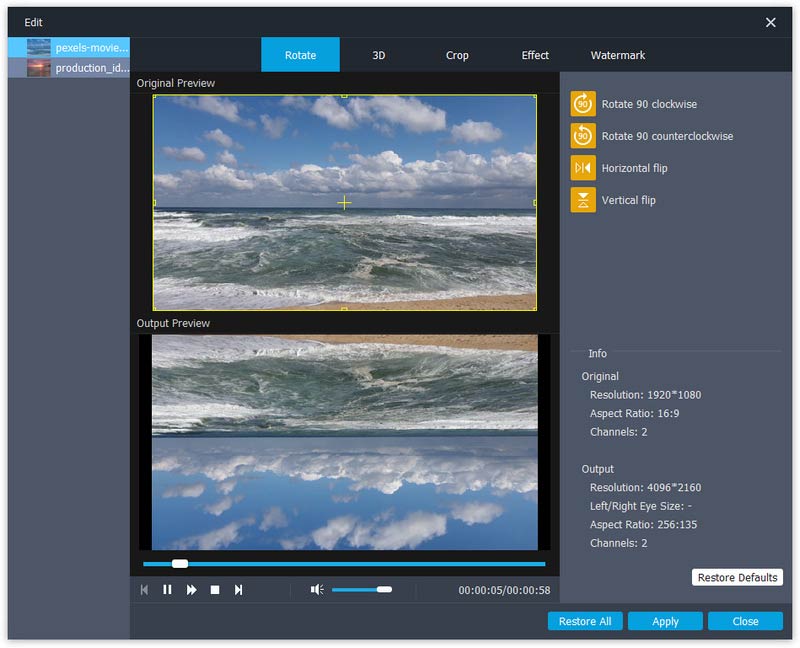
3D videosu
2D videoyu 3D'ye dönüştürmeyi düşünüyorsanız, 3D 3B ayarlarını burada özelleştirmek için düğmesine basın. Burada 3D'yi şu şekilde ayarlayabilirsiniz: Anaglif or Bölünmüş ekran istediğiniz gibi.
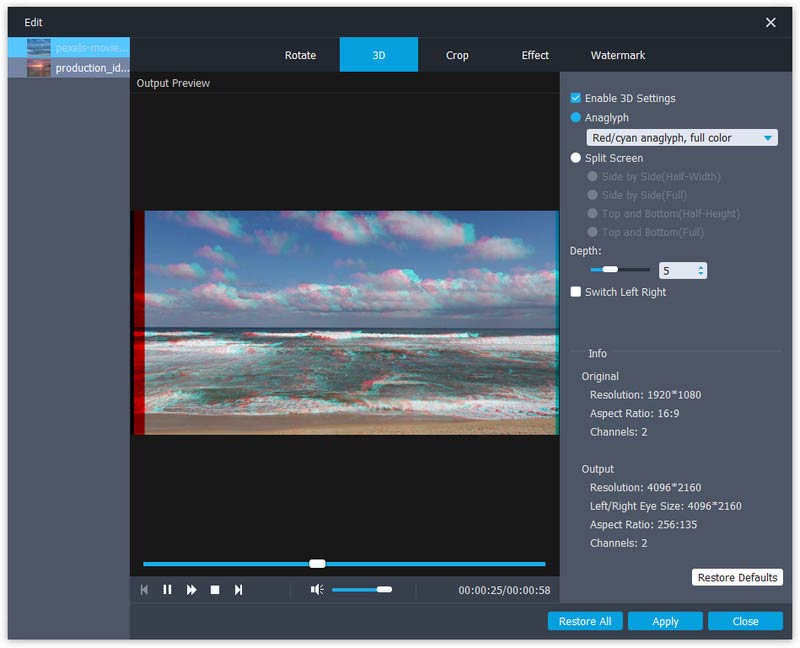
Video kırp
Tıkla ekin olarak yakınlaştırma modunu seçmek için posta kutusu, Merkez, Kaydırma ve Tarama or Her Şey Dahil istenmeyen kenarlardan kurtulmak veya istenen parçaları yakalamak için.
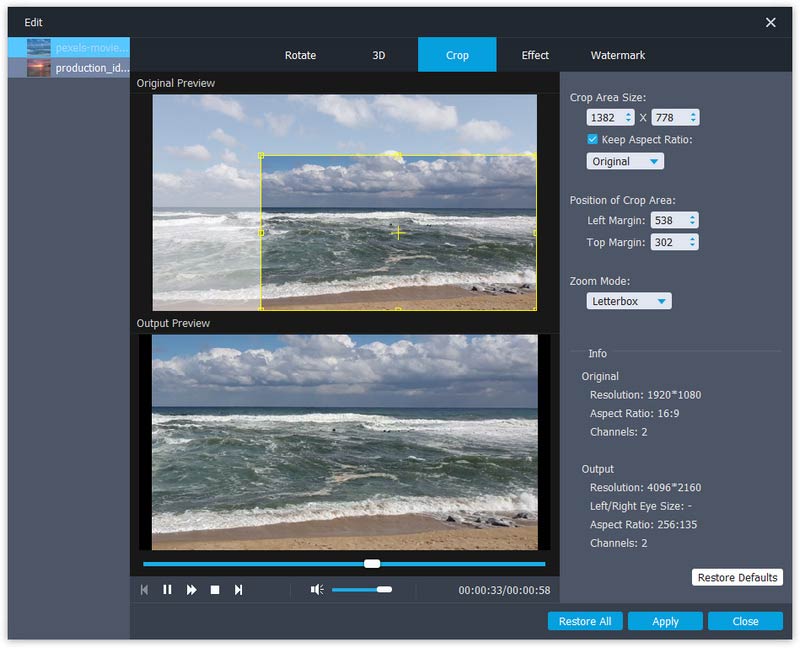
Değişim Efektleri
Tıkla Efekt Burada efektleri değiştirmek için Parlaklığı, kontrastı, doygunluğu, tonu, sesi ve daha fazla video/ses efektini ayarlayabilirsiniz.
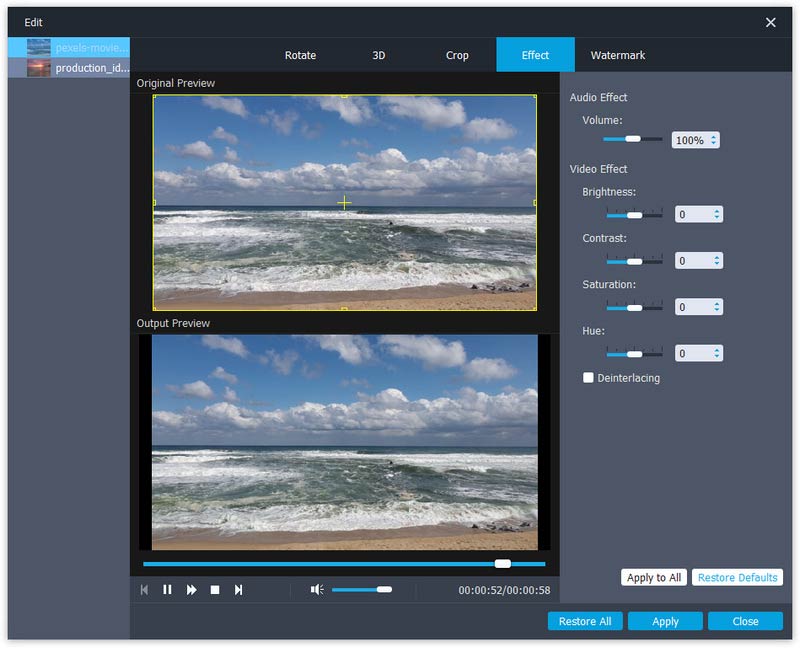
Filigran
Videoya kendi işaretinizi eklemek isterseniz tıklayabilirsiniz. Filigran video dosyalarınıza filigran olarak metin veya resim eklemek için.
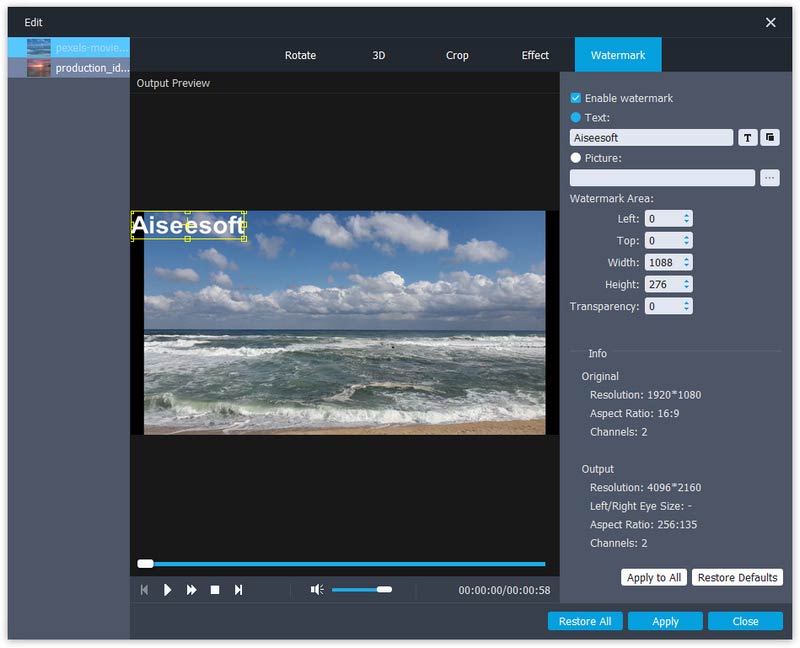
Bölüm 3. Videoya Harici Altyazı veya Ses Parçaları Nasıl Eklenir?
4K Converter'ın en yeni sürümünde, videoya harici altyazı veya çoklu ses parçası da ekleyebilirsiniz. Bunu yapmak için aşağıdaki adımları izleyin:
1. Adım PC'nizde 4K Converter yazılımını açın. Tıkla Dosya Ekle 4K videoları seçmek ve bu programa aktarmak için menü çubuğundaki düğmesine basın.
2. Adım Videoya harici ses parçaları eklemek veya kaldırmak için ses parçası seçeneğine tıklayın. Tıkla Altyazı ekle 4K videonuza harici altyazı eklemek için düğmesine basın.
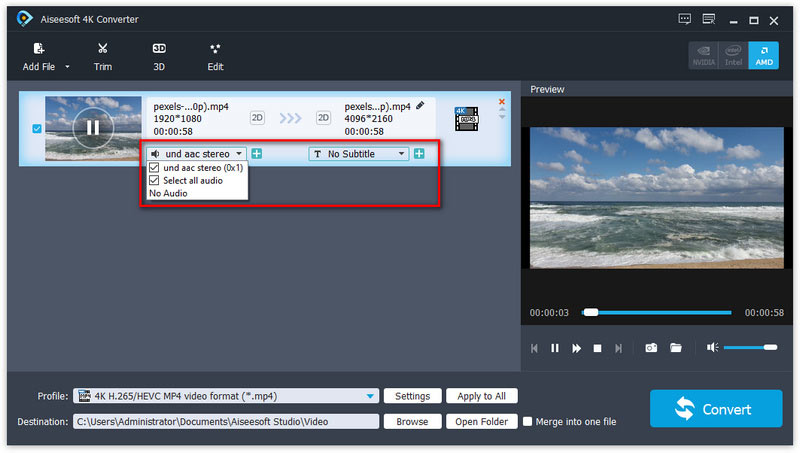
3. Adım Uygun çıkış video formatını seçin ve video dosyasını kaydedin.
-
5'de Bilmeniz Gereken 4 En İyi 2024K Monitör
5 marka oyun ve film için 4 adet sıcak 5K bilgisayar monitörü listeledik. Bilgisayarınızı 4K ekrana yükseltmeden önce okuyun.
 Yazar: Jenny Ryan | 15.03.2018
Yazar: Jenny Ryan | 15.03.2018 -
Verileri 4K'ya Verimli Bir Şekilde Dönüştürme ve Geliştirme
Burada 1080P videonuzu 4K'ya dönüştürmenin ve geliştirmenin en kolay yolunu sunar. Sadece 4 adım ve birkaç dakika ile dönüştürülen videoyu kolayca elde edebilirsiniz.
 Yazar: Jenny Ryan | 08.03.2016
Yazar: Jenny Ryan | 08.03.2016 -
Blu-ray Oynatıcı - Disk/Klasör/ISO Dosyasını Oynatmak İçin En İyi 4K Blu-ray Oynatıcı
Bilgisayarınızda 4K Blu-ray filmleri izlemek için en iyi 4K Blu-ray oynatıcı nedir? Kendiniz için ideal 4K Blu-ray oynatıcıyı bulmak için bu yayındaki listeyi okuyun.
 Yazar: Jenny Ryan | 22.06.2017
Yazar: Jenny Ryan | 22.06.2017 -
PC ve Mac'te 5K/4K Filmleri Düzenlemek için En İyi 4 8K Video Düzenleme Yazılımı
Burada Mac ve Windows'ta 5K düzenlemeyi destekleyen en iyi 4 video düzenleyiciyi listeliyoruz. 4K videolarınızı düzenlemek istiyorsanız, favori 4K düzenleme programını burada bulabilirsiniz.
 Yazar: Jenny Ryan | 29.04.2015
Yazar: Jenny Ryan | 29.04.2015 -
Mac ve Windows'ta 4K Videolar ve Blu-ray Filmler Nasıl Oynanır 7/8/10
Bu makale temel olarak en iyi 4K medya oynatıcıyı tanıtır ve PC ve Mac'te 4K videoların ve Blu-ray filmlerin nasıl oynatılacağını anlatır.
 Yazar: Jenny Ryan | 26.05.2015
Yazar: Jenny Ryan | 26.05.2015 -
Mükemmel Kalitede 4K'yı 1080p Filmlere Dönüştürmenin En Kolay Yolu
En iyi 4K video dönüştürücü, 4K çözünürlüklü videoyu mükemmel görüntü kalitesi ve en yüksek hızla MP1080, MOV, AVI, WMV gibi 4p video formatlarına dönüştürmenize yardımcı olur.
 Yazar: Jenny Ryan | 31.10.2016
Yazar: Jenny Ryan | 31.10.2016 -
4K Çözünürlük ve 4K İlgili Bilginin Tanımı
Bu makalede 4K çözünürlüğün tanımı ve 4K ile ilgili bilgiler açıklanmaktadır. Bu pasajı okuduktan sonra 4K hakkında bilmek istediklerinizi alacaksınız.
 Yazar: Jenny Ryan | 06.01.2017
Yazar: Jenny Ryan | 06.01.2017 -
4K ve 1080p - 4K ve 1080p arasındaki Farkları Kolayca Alın
4K UHD ve 1080p HD nedir? 4K ve 1080p arasındaki farkı biliyor musunuz? 4K ve 1080p analizinden 4K çözünürlüğü daha iyi bilirsiniz.
 Yazar: Jenny Ryan | 06.01.2017
Yazar: Jenny Ryan | 06.01.2017 -
Windows 4/11/10/8 PC ve Mac için En İyi 7K Ultra HD Oynatıcılar
Windows 4 PC için en iyi 10K UHD oynatıcı hangisidir? 4K filmleri Mac'te nasıl oynatabilirsiniz? Windows ve Mac için en iyi 5 4K Ultra HD oynatıcı listesine göz atın.
 Yazar: ashley mae | 14.04.2023
Yazar: ashley mae | 14.04.2023


